|
221223
HPB、ビジュアルサイトビューでで未使用ファイルを検出
トップページに表示している総写真数をカウントするのにHSPでプロフラムを組んでいます。
jpgファイルのあるフォルダを全部抽出、指定しておいて、カウントしていきます。
ただ、フォルダには未使用の写真も含まれています。
写真を入れ換えたり、写真のあるページを使わなくなったりしたもので、削除していないものです。
以前は、サーバーの容量が20MBとか50MBの時代があり、神経質に削除していましたが、最近ではGBの時代です。通常の写真では容量を使い切ることはほぼ不可能です。
ですので、後で使うこともあるかもしれないと、残してしまいます。
その未使用写真ですが、最初に調べたのが200228のメモで308枚とカウントしています。
その後、210121にカウントした時は577枚でした。
今回調べると、489枚になっていました。
どうやって調べるかというと、昔も今も同じ、HPBのビジュアルサイトビューです。
この機能の一つで、未使用ファイルが抽出出来ます。
ただ、結果にはjpgだけでなくHTMLファイルもその他のファイルも全部抽出されます。
ですので、jpgだけを手作業でカウントしていきます。
その結果が、今日で489枚でした。
これを前提にして、写真数のカウントをHSPでプログラムしていました。
結果が出るまでに45秒です。
これを今回、VS2022のC#で組んでみました。
動作はまったく同じです。
C#にはフォルダ内を再帰で探すコマンドがあります。HPBにはこれがないので手作業というか、いちいち調べながらのカウントです。
まだ、骨組みしか作っていませんが、C#では数秒で結果が出ます。現時点では同じ数字になります。
ビジュアルサイトビューはとても面倒です。
結果が出るまで帰ってきません。
やり方次第ではどこまで進行しているかも分かりません。
一応、分かりやすい実行方法をメモしておきます。
HPBのメニューのサイトです。作成してあるサイト名が表示されます。
サイトメニューのプルダウンの最下部に作成してあるサイト名が表示されます。
サイト名をクリック、
進行状況を示すダイアログが出るまでに3分、
施行状況の棒グラフが100%になるまでが2分、ダイアログが消えます。
画面が更新されて、左ペインにサイトのフォルダ一覧が出るまでに3分、
未使用ファイルとリンクエラーの項目も表示されます。(設定で、この二つだけを指定しています)
この状況で未使用ファイルは項目をクリックすると表示されます。
リンクエラーをクリックすると結果が出るのにまた1分、です。
つまり、結果が出るまでに9分かかります。
221218
掲載写真数
その為のプログラム(syasinsuu)を作っていたことを思い出し、久しぶりに掲載写真数を調べてみました。
今日の時点で調べてみたら、8007枚になっていました。
これはトップページを書き換えないといけません。
まあ、もう少しプログラムの信憑性を調べてからですが。
プログラムでは、まず写真のあるフォルダのリストを作ります。
内訳は、写真集のページのあるフォルダ、観察メモのページのあるフォルダ、その他単独のページの写真のあるフォルダ、です。
このフォルダで、順次調べていきます。サブフォルダがあればそこも調べます。
この合計が、8584枚でした。
これから、使っていない写真を差し引きます。
使っていない写真とは、数年前HPBのビジュアルサイトビューで調べた数字を使います。これが577枚です。
差し引き8007枚が現在の枚数となります。
ただし、この写真の枚数には重複分が計算されていません。
重複分は、写真集のページに使った写真を観察メモのページでも使ってる場合があり、この分が計算されていません。フォルダ単位でカウントしますので、同じ写真でもフォルダが違うとカウントされてしまいます。
この重複分をカットしたものが、合併写真集のページになります。
合併写真集では、この重複を避けられるように組みました。
まあ、同じファイル名だったら、がっぺう写真集のページには重複しては使わない、としたのです。
この場合の写真数は毎回計算してあります。
最新の数字では7373枚でした。今日時点でのカウントです。
ただし、この集計には不足分があります。
合併写真集は分類順のページにある鳥種の分だけを上げています。これがトップページにも数字を出しています316種です。
この7373枚はこの鳥種だけの純粋の合計です。
このほか、50音順のページには動物などのページがあります。鳥には関係ない単独のページも作ってあります。
これらは足さないといけません。
221209
DaVinci Resolve
最近導入してみたDaVinci Resolveに関することです。
当初、ここにメモしていましたが、内容が増えてきたので、別途まとめた別ページに移しました。
221114
Chrome、直前に開いていたタブ
Chromeで閲覧の途中で新しいページに移行する場合がよくあります。
元のページにリンクが作ってあり、そのリンク先のページを見る場合です。
新しいページはタブで開きます。
で、その新しページを読み終わって、Chromeを終了します。
そこで気付きます、前のページを読み終わっていない、という事です。
で、見失った前のページが見つからないのです。
元のサイトを憶えていません。
慌てて、履歴を見ますが、たくさんのタブを開いていた時など、探り当てるまでに時間を要します。
今までは、ここで終わっていました。
ここで、そのタブを復活させる方法があることを知りました。
Ctrl+Shift+Tです。
これで、閉じた時の直前の状態に戻れます。
まったく同じ動作がメニューにもあります。
Chromeの最上部で右クリックすると出てくるメニューに、閉じたウインドウを開く、という項目があります。
これがまったくのCtrl+Shift+T、です。
221111
Sylpheed、デュアルディスプレイ
少し前に、同じことのメモがあります。
メーラーのSylpheedです。
ディスプレイが二つあります。二つ目は古いPCと兼用です。
デュアルで使っていますが、サブの方は必要がない限り電源を入れません。
サブの電源を入れていない時、Sylpheedを立ち上げると、サブの方で立ち上がることがたまにあります。
このような不自然な立ち上がりをするのはSylpheedだけです。(追記あり)
サブに行っていることは、タスクバーにアイコンが追加されるので分かります。
この状態で、今までは、サブのディスプレイの電源を入れて、ドラッグしてメインの方に持って来ていました。
今回、ショートカットでディスプレイ間を移動できることを知りました。
Shift+Win+(右)カーソル、です。
左から右に移動させる場合は右カーソルです。
ただ、このショートカットはアクティブな画面に対して働きます。
ウインドウが一つだけ開いている状態でもアクティブでない事があります。
ですので、Sylpheedのウインドウがアクティブかどうか調べます。
ま、サブのディスプレイの電源を入れれば分かることですが、電源OFFの状態での話です。
これはタスクバーのアイコンを調べます。
そのアイコンの下にあるバーの長さです。このバーが長いのがアクティブなタスクです。
アクティブにするためには、タスクバーのアイコンをクリックします。長いバーにして、アクティブにして、先のショートカットです。
221121追記
サブディスプレイで立ち上がる物に設定もありました。歯車アイコンの設定です。
メモ帳を開いて、音声入力を試していて、そこで歯車アイコンをクリックした際の事です。
電源を入れていないサブの方に立ち上がっていました。
ただ、再現は出来ませんでした。
221109
PCIボード
PCIeボードを二つ付けました。
用語がよく分かりませんが、PCIe拡張ボードを増設した、という事です。
一つはSATA拡張ボードです。型番がよくわかりません、MHQJRH SATA拡張ボード、です。
これにはSATAポートが二つ付いていて、内蔵のHDD等を増設できます。
以前のPCはミドルタワーで組み立てて、内蔵のSATAポートが6個あり、HDDを内蔵するのに十分な装備でした。
昨年購入したメインのPCは予算を第一に考えた挙句、ミニタワーにしました。
ミニタワーとミドルタワーでは価格に数万円の差がありますので。
このミニタワーにはSATAポートが4個あります。ただ、HDDには実質2個しか使えません。
システム用のM.2SSDで一個とDVDドライブで1個使います。HDD用には残り2個です。
内蔵HDDは計画では3個必要でした。そこで、窮余の策でDVDドライブを外して、HDDを繋ぎました。
見事、内蔵HDD3個で使っています。これで何とかなると思って購入したものです。
DVDを使う場面はそんなにないだろうと考えました。使う際には、HDDの配線をDVDに繋ぎ直して使えばいい、という段取りです。
今は大体がUSBで事足ります。
DVDが必要なのは、OSの新規インストールの際に古いアプリをインストールするときに使うぐらいなのです。
今回DVDが必要でした。
Win11の新規インストールをやりました。
新規でしたので、古いアプリのインストールにどうしてもDVDが必要です。
そこで、以前のメモのとおり、箱を開けて、HDDの配線をDVDに繋いで、何とか作業はできました。
しかし、これが思ったより面倒でした。
となると、また新規インストールが必要な時が来るかもしれません。DVDが必須になるかもという強迫観念です。
以前には、この解決策で、外付けのDVDを買う、としていたのです。
これも数千円で買えるので、いい案ではあります。でも、購入していません。
そこで、何とかならないかと調べたら、PCIボードを増設するという方法を見つけました。
値段は、SATAポートが二つ付いていて、700円です。
この新しいポートにDVDドライブを繋ぎました。問題なく認識しています。
という事で、現在、SATAはM.2が1、DVDが1、HDDが3個で運用できています。
あと、増設したポートが一個余っています。ミニタワーのHDDベイにも、もう一つ余裕があるようです。
つまり、物理的にもう一個内蔵で増設出来そうです。
でも、今のところ使う必要はありません。余裕があるという事です。
なお、電源は、多少の余裕を考えて、450Wにしてあります。
増設以前に測った時、アイドルで60W、最大で130W ぐらいでした。
この程度の増設には間に合います。
念のため、電圧に関して、ネットで調べました。
HDD類の電圧は一個当たり25W程度です。
SSD、DVD、HDD合わせて6個のポートがあります。全部同時に使ったとすると150Wになります。
60+150で210W、130+150でも280Wなのでまあ、大丈夫でしょう。
(最初の130Wの記録には、内蔵のHDDの使用量も含まれていると思います。)
電源ユニットの効率は定格の半分ぐらいだと聞きます。それでも大丈夫でしょう。
それに、この6個がフル稼働する事は、実際には考えられません。
HDDが複数動くのは、HDD間のコピーぐらいです。この際でも同時に二つが動くだけです。
今回のもう一つのPCIボードは、USB3.0RA-P4-PCIEです。USBポートが4個付いています。
USB3.0のポートが足りなかったのです。
このPCのミニタワーには前面に二つ、後ろに二つのUSB3.0(3.2)のポートがあります。
MBにはもっと端子があるようですが、タワーに受け口が無いのでしょうね。
4個では足りません。
まあ、その都度USBを抜き差しするといいのでしょうが、それも面倒です。
特に外部電源を付けているものは、USB端子の方は繋ぎっぱなしにしておき、電源のオンオフで使用したいのです。
そこで、ここまでは、USBハブをいくつも購入して凌いでいました。
これがどうやら競合するみたいなのです。
そこで、この増設ポートがあることを知り、購入しました。1600円でした。
これには4個の3.0のポートが増えました。
繋いでみて、動作確認しました。全部認識しています。
増設した方に外付けのHDDを繋いで、CrystalDiskMark8で速度を調べてみました。
以前、M.2の設置の時、HDDも計測しています。今回のポートに繋いでも、速度はほとんど変わりません。
これでいいのだと思います。
MBのPCIeポートはx1が2個、x16が一個です。
つまり、この作業でポートがx16の1個だけになりました。
これは、本来グラボを繋ぐためのものでしょう。グラボはCPU内蔵のもので済ませていますがこれを簡単に使うわけには行きません。
つまり、実質、これ以上の拡張はできません
今回のまとめです。
ミニタワーのPCを購入して以来、SATAのポートやUSB端子に余裕のあるミドルタワーにすべきだったかと反省していました。
しかしながら、今回この二つのPCIボード増設でSATAにもUSBにも余裕ができました。
結果的に、これで正解だったと思います。
ミドルタワーだと同じCPUでも数万円の価格差があります。今回の出費は数千円ですので。
箱の中での作業についても、グラボを積んでいないこともあり、狭いという程ではありません。
実際には、販売店でのミニとミドルの仕様を調べてみると、細かい所で差はあります。
LANの速度が速いとか、同じUSBにしても3.2等が付いている等の点です。
実際に使っていないので断言ではありませんが、私の作業にはそこまで必要ありません。
221106
電源ボタン
電源ボタンの動作については、長年の懸案でした。
コントロールパネルの電源オプションで、電源ボタンの動作を選択するようになっています。
ここはいつも、シャットダウンを選択しています。
しかしながら、私がいつも不安に思うのは、ここで言う電源ボタンとは何かという事です。
これは、PCの箱に付いているボタンだと思います。PCの電源を入れるときに使うボタンです。
そこで、PCが起動中にこのボタンを押すとどうなるのか、という問題が長年の課題でした。
電源オプションで指定しているにもかかわらずです。
昔は、本体の電源ボタンは、押してはいけない、と憶えていました。
これを押すときは、あるいは長押しするときは、Wiindowsが固まってどうしようもないときに、壊れる覚悟で押すものでした。
正しく終了する方法は、スタートメニューなどにあるシャットダウンメニューや電源マークのボタンをクリックする、あるいは自分で作った電源OFFのアイコン(C:\Windows\System32\shutdown.exe
/s /t 0を組み込んであるもの)を使って、終了するものだと思っていました。
いつも気になっていたことが、電源オプションの説明です。電源ボタンを押すと終了できる、と読めます。
ただ、ここまで、試したことはありませんでした。
万が一、私の心配が当たれば大変ですので。
今日、試しました。
当然、電源オプションではシャットダウンを指定しています。
普通に終了できました。
イベントビューアを見てもアイコンから終了する場合との違いは分かりませんでした。
ただ、本体の電源ボタンの隣にはリセットボタンがあります。
これは、再起動のアイコン類と同じ動作にはならず、強制終了と同じ扱いになるようです。
当然、試していません。
電源ボタンを押したつもりで、隣にあるリセットボタを押してしまうと大変です
やはり終了はデスクトップからする方がよさそうです。
221028
WinSCP
FTPツールのWinSCPを試してみました。
以前、FC2に繋ごうとすると、戻ってこなかったという経験があります。メモしています。
調べてみたら、新しいバージョンもあるみたいで、Win10の時代の話で、もう一回試してみようという事です。
古いバージョンのiniファイルがありますのでインポートしました。
FC2にアクセスすると、やはり帰ってきません。
タスクバーでも終了できません。タスクマネージャーで終了できました。
古いバージョンのWinSCPでも同様のメモを作っています。
古いiniファイルを使ったのが間違いかもしれません。
221026
WindowsUpdate、あなたはそこに
今日、WinUpdateがありました。
Win11です。Updateが来ると、ダスクバーに変なアイコンが出現するので分かるようになりました。
.NET云々その他でした。
再起動の時、あなたはそこにが出なくなっていることに気付きました。
確か、前回も出なかったと思います。
あなたはそこに、が出ないで、%表示だけになったという感じです。
221025
ロック画面、ようこそ、サインアウト
PCを起動すると、まず、BIOSの画面が出ます。PCでというかMBによって違うのでしょうが、私のPCでは何やらHDD等のリストが出て、すぐ消えます。
次にようこその画面です。どうやらこれはロック画面と同じです。
そこで、ロック画面の設定をやり直してみました。
いえ、極力何も出ない様にしようというつもりです。
多少、起動時間に影響があるかもという期待もあります。
設定、個人用設定、ロック画面、にそれがあります。
何も出さないように指定しました。
再起動してみると、確かに、ようこそ、の所では背景は真っ黒です。
しかし、起動時間に変化はありませんでした。
また、サインアウトの画面では背景が出てきます。
221024
音、USB
突然、PCから音が出るようになりました。
不定期です。数分おきです。1分未満で出る場合もあります。
音は、ピコッとかポンとかです。よく聞くような気もしますが、分かりません。
ボリュームを上げて聞くとはっきり聞こえます。
しかし、これは確かめようがありません。
再起動してみました。変わりません。
ウイルスチェックをしました。異常なしです。
ブラウザの履歴を消しました。思い切って全部消しました。変わりません。
分からないなりに、タスクマネージャーを開きました。
開いているときも、音がしました。変化はありません。
昨日作業したタスクスケジューラの設定を間違えたかもと見直しました。
異常なさそうです。
もうすることがありません。
別件で、USBからデータを読み込む作業がありました。
USBを挿しました。この音でした。
USBソケットの不良か、その先の機械の不良でしょう。
USBで繋いでいるものは10個ほどあります。
一つずつ外して様子を見ます。
最初に、Sonyのカードアダプターを外して様子をみました。
音が出なくなりました。
再度差し込んでも大丈夫でした。
ちょっとした差し込み不足だったのでしょうね。微妙な状態で、繋がったり外れたりしていたものと思います。
221023
タスクスケジューラ、OneDrive、通知
このメモは、2019年のパソコンメモに書いている事と同じです。
目的はOneDriveの共有フォルダ内のファイルが追加された時に通知をするものです。
OneDrive自体に、何やら通知をする機能がありそうなものですが、見つけ出せませんでした。
特に、スマホからなら、毎日必要もない通知が送られてきますので、ほっておいても連絡がありそうなものです。
ただ、私のスマホの契約が、いわゆるギガをほとんど使わない契約です。万一Ondriveの動画をスマホにダウンロードされたら、すぐオーバーフローしてしまいます。
ですので、スマホでは扱いません。
そこで、HSPでローカルのフォルダ内の変化をチェックするプログラムを作りました。
これは、OneDriveだけでなく、、どのフォルダでも監視できます。
まず、目的のフォルダのファイルリストを作っておきます。
起動すると、現在のファイルと、前に作ったリストと比較して、出入りが有ったら、その旨のダイアログを出します。
変化が無かったら、何もせずに終了します。
目的はOneDriveの監視です。ネット上のファイルには手出しできません。
また、システムドライブのユーザーフォルダにあるOneDriveは実体はなくリンクだけです。
設定で、実体のファイルも逐次ダウンロードできますが、そんなことをすると、システムドライブが溢れてしまいます。
幸い、OneDriveはローカルのフォルダを移動できます。
ですので、容量に余裕のあるデータドライブに移動します。
そして、OneDriveの設定を、逐次ダウンロードするようにしておきます。
こうしておかないと、プログラムでアクセスした時に、ダウンロードが始まってしまいます。これはこれで面倒です。
それよりも、フォルダを同期して、ファイルがアップロードされると、監視対象のローカルフォルダも同期されるようにしています。
ただ、このままでは監視ではありません。単なる比較です。
これを手動で実行すると、対象のフォルダの中のファイルの変化を調べるだけです。
これが監視と言えるためには、これを定期的に実行するなどして、アップロードされたものがあれば、それを報告する、という形にします。
つまり、監視するプログラムを適当な間隔でく実行する仕組みが必要です。
先には、PCのスタートアップフォルダに入れて、起動時に実行させていました。
参考までにスタートアップは
C:\Users\???\AppData\Roaming\Microsoft\Windows\Start Menu\Programs\Startup
にあります。
ただ、これでは起動時の一回しか調べません。
私のペースだと、一日に2回ほど調べるだけになります。
これを、PCが動いている間、例えば、せめて1時間ごとに実行したいのです。
この定期的な実行はタスクスケジュラに任せます。
タスクスケジューラを起動します。
Windows11でのタスクスケジューラでの作業は、
基本タスクの作成をダブルクリックし、
名前と説明を入力します。
この際、ここを間違えると変更ができないので、削除して作り直すという、以前の記憶ですが、
今回は変更できそうでした。試していません。
ただ、既定ではスケジュールのリストで、名前の先頭から5,6文字が見えるだけなので、名前の最初に識別できる文言を入れるが良し、です。
トリガー、毎日
毎日、間隔1日、
操作、プログラムの開始。
完了、完了をクリックしたときにこのタスクのプロパティ云々にチェックすると、すぐ編集に入れます。
毎日、一時間ごとに起動する設定は、この時点ではセットできません。
一応、毎日起動、だけで作っておき、上の完了ボタン後、トリガーの編集で指定し直します。
一回目の起動時間は、ここでも指定でき、後でも変更できますが、現時点より前の時間を指定するべきでしょう。
後の時間を指定すると、その間動かないと思います。試していません。
細かい設定は、
リストにある自分で作った作業にカーソルを置いて、右クリックメニューを出し、プロパティ選択する。
出てきたダイアログで、トリガータブを選ぶ、
ダイアログの下に編集のボタンあり、選ぶ。
トリガーの編集、に進む。
毎日00分に起動させたいので、最初(一回目)の起動時間を直後の00分にセット。
間隔は1日のまま、
繰り返し間隔、1時間
継続時間、1日、繰り返し間隔より長くしろとダイアログが出る。一時間ごとに一日、という意味か。
繰り返し継続時間の最後の・・をチェック、した。明日はまた一から始める意味か。
停止するまでの時間、30分、これは、よくわからないまま。プログラム次第では延々と作業するものあるので、輻輳しないようにする安全弁か。私のプログラムはそれこそ1分以内、長くても数分で終わるはず。選択肢の中で30分が一番短いのでこれを選ぶ。
有効期限、チェックしない。
有効、チェック。
プログラムが実行されると、ファイルの比較をやり、ログファイルを更新するように作っています。
今のところ、定時に一時間おきに実行されています。
00分としたのは、この確認がしやすいようにしただけです。
定時にログファイルを見れば、ちゃんと動いているか分かります。
221022
高速スタートアップ、shutdown.exe、残っているアプリ
電源オプションの高速スタートアップは、いつも無効にしています。
今回、思う事があって、有効にして試しました。どれほどの効果があるのか、です。
ようこそ、の画面が出るまでの時間です。数回の平均で、25秒でした。
無効にした場合は、以前にも測っています、35秒程です。
10秒、3割程の短縮になっています。確かに感覚的にも早いかな、と思います。が微妙な効果です。
調べると、高速スタートアップには、色々問題もあるようなので、やはり無効にしておきます。
ただ、今回、気が付いたことがあります。
直下のメモにも書いています、アイコンを作って、そこから電源を切っている、のです。
shutdown.exe /s /t 0、です。
これで電源を切ると、高速スタートアップの効果がありません。
次の起動には、しっかり35秒かかります。
メモ帳を起動していて、保存して、また使うので、最小化してタスクバーに残して、電源を切りました。
そのまま、電源が切れました。再起動しても、メモ帳は残っていません。
これが、保存しないまま電源を切ろうとすると、警告が出ます。
この件、最小化は関係ありません。デスクトップにそのまま開いていても、同じ結果です。
メモ帳に限らず、このHPBでも同じです。
以前は、いつでも警告だったような。
221021
電源OFF、最小化
電源OFFと再起動のアイコンを作っています。
C:\Windows\System32\shutdown.exe /s /t 0、電源OFF、
C:\Windows\System32\shutdown.exe /r /t 0、再起動、です。
便利なものです。ワンクリックで電源を切ったり、再起動したりできます。
ただ、これを使う時、画面に何やら出てきます。一瞬で消えます。
一回、少し読めた時がありました。Windowsターミナルは設定で・・・、と読めました。
思い出しました。最小化です。アイコンのプロパティで実行時の大きさ、を変更できます。
出なくなりました。
221020
OneDriveの移動
この問題、次回の新規インストール前に解決しておかないと二の舞です。
Win11をインストールして、一段落したので、C:ドライブに戻っているOneDrive(OD)のフォルダをデータドライブに移すことにしました。
ODを一時間ごとにチェックするソフトを作っているのですが、対象がC:にあると誤動作をするようです。
C:ドライブのフォルダにアクセスすると、ダウンロードが始まります。
ODのフォルダには当初はリンクだけが置いてあって、サイズは0でした。
これがダウンロードを始めるとあっというまにC:ドライブが満タンになります。その程度の動画ファイルが置いてあります。
つまり、アクセスするとローカルに落とす設定になっていると思います。どこかで変えられるのかもしれません。
どこかでダイアログが出た覚えがあります。
でも、ODデータドライブに置いたら、まあ容量の心配はありません。
そういう意味もあって、フォルダの位置を変えています。
実際、移動先は元から置いてあったドライブです。変更して当然の位置です。
時間はかからないはずだと考えました。
作業は、調べると、ODの同期を止めて、フォルダの変更をせよとの説明を見つけました。前回もそうした記憶があります。
途中、三か所のバックアップをするか、だったか、同期するかだったかと思います、ダイアログが出ました。
選択肢が、デスクトップ、ドキュメント、写真、だったと思います。
全部、バックアップするにしました。
突然、デスクトップのアイコンが倍ぐらいに増えました。
同じものが重複して出来ているようです。増えた方には名前にコピーと付いています。
なにやら、そうするぞ、といったようなダイアログが出ました。
さて、2倍になり、しかも、配置がバラバラです。
一つずつ確かめながら削除しました。
一段落して、タスクバーのアイコンを見てみたら、
877件の変更を処理しています、と出ています。数字は減っています。
数時間かかって終わりました。意味不明です。
途中、実際にダウンロードを始めた時がありました。
動画ファイルです。ODでは見覚えのないファイル名でした。ビデオプロジェクトと表示されています。
探してみたら、フォトで使っているファイルでした。
フォルダを見てみたら、また重複していました。消しました。
どうにもこうにも訳が分かりません。次回はどうなることやら。
これが解決しないと、次回の新規インストールはなしです。
221019
Win10、22H2へアップデート
旧機のWin10に22H2のアップデートが来ていました。10日ほど前に新規インストールしたばかりです。
USBを作って、それを使って入れましたので、ちょっとした違いで作られたものと思います。
Win11では失敗した22H2へのアップデートでしたが、恐る恐る実行してみました。
ものの数分で終わりました。
確かに22H2に変わってています。
インストールUSBを作った時期、インストールした時期等が影響するものでしょうかね。
新しい22H2のインストールUSBも作りました。
221015
Win11、新規、再インストール
このメインのPCのWin11を再インストールしました。
動機は幾つかあります。
まず、22H2のアップデートに失敗したこと。このメモは下にあります。
マルチブートを解消したかった事。
もう一つ、多分今のM.2SSDよりもっと早いM.2を買ったこと、です。
詳しいメモは別ページに書いています。
221012
MS365、Office、のインストール
Win10にOfficeをインストールしました。MS365です。まあ使う事はないでしょうけど。
Win11のサブ機です。いざという時、一応、最低限の環境は作っておきます。
本来は、WordとExcelだけで良かったのですが、一括でインストールされてしまいました。
昔は、インストール作業の最初に一覧が出てきて、どのソフトをインストールするか選択でき得たのですが、変わったようです。
インストール後、見てみると、スタートの個別のアイコンの右クリックにアンインストールがあります。これで個別にアンインストール出来るのかもしれませんが、そのままです。
221012
Win10、このPCの名前を変更
いつもPC名を分かりやすい名前にしています。
意味は無いのかもしれませんが、無償のWin10の権利を二つ持っていて、まあ、昔からの名前の方がPCを買い替えた時など、権利を引き継ぎやすいかなと考えています。
確実に便利なのは、意味のないPC名だと、MSアカウントのページで、デバイスのリストにPC名が出てきます。ここで、どのPCかすぐ分かります。
名前の変更は、インストール直後にやっておかないと面倒になるという記憶があります。
今回、確かに面倒でした。インストールから二日目です。
インストールはローカルアカウントで済ませて、すぐにMSアカウントに変更します。
ライセンス認証の為と、もう一つ、MS365をインストールする為です。
二日目になって、PC名が最初の機械的な名前のままだと気付きました。
正しいやり方は多分、ローカルアカウントに戻してから実行、でしょう。
いずれにしろ、インストール直後にやっておけば問題ありません。
MSアカウントのままで変更しました。昔からのPC名です。再起動しました。
ようこその画面で、名前かパスワードが違うと言ってきます。名前はローカルアカウントの名前になっています。
ローカルのパスワードを打ち込みますが通してくれません。
そこで、MSアカウントでログインするのだと気付きました。これで、ログイン、起動できました。
しかし、その後の再起動でも同じ状態になります。ローカルの名前が表示され、間違っていると表示されます。
再度、MSアカウントを打ち込んでログインです。
無駄なのかもしれませんが、その後の手続きは、ローカルに戻しました。
ローカルに戻すと、再起動しても、ローカルのパスワードで起動できます。
この状態で、MSのアカウントに切り替えました。
再起動すると、MSアカウントのPINで起動できました。
そこで、netplwizでパスワードの省略でした。
これで、以前の状態に戻りました。
大元の原因は、netplwizかも知れません。これで、PINの省略をセットしています。
これがなければここまでの面倒はないのかもしれません。
221011
Win10、常にすべてのアイコンを表示する、タスクバー
タスクバーのアイコン、インジケーターと呼ぶ物かも知れません、の一部が隠れていて不便です。
まだ充分に空き領域があるのに隠す必要はありません。ワンクリック余分です。
インストールの際、これを解決するのに、毎回苦労します。
解決方法は、
タスクバーの右クリック、
タスクバーの設定、
タスクバーに表示するアイコンを選択します
常にすべてのアイコンを通知領域に表示する、をオン、
です。
設定
個人用設定
タスクバー
タスクバーに表示するアイコンを選択します
でも同じ画面に行けます。
221011
M.2SSD、速度比較
新旧PCで、M.2の速度を調べてみました。
新PC、Win11、PRIME-H510M-A
旧PC、Win10、H97-PLUS、です。
測定は、CrystalDiskMark8、数字は小数点以下省略、面倒なのでシーケンシャル云々だけ。しかも一回。
M,..2SSDはSNVSE/500G
旧PCで、内蔵M.2、824
旧PCで、内蔵SSD、510
旧PCで、内蔵HDD、189
旧PCで、外付けM.2、457
新PCで、内蔵M.2、2487(これだけが、WDS500G2B0C)
新PCで、内蔵HDD、184
新PCで、外付けHDD、99(X)、185(P)、113(V)、135(I)、131(S)
新PCで、外付けM.2、458
古いSSDについても速度を調べてみました。
WDの256GBとCFDの500GBです。いずれもかなり古いもので、古いPCか、その前のPCで使っていました。
WDの256GBは内蔵で550、外付けで263
CFDの500GBは内蔵で120、外付けで116
内蔵のシステムドライブのSSDは548
内蔵のHDDは189
かなり、混乱しますが、これで言えることは、
HDDはSSDより遅い。
M,2も外付けでは速度は出ない、USBの規格か、
内蔵すると、M.はが普通のSSDよりも早いが、2倍まではいかない。
新PCで内蔵のM.2が極端に早いのは、MBのせいか。
以前、旧PCで、M.2と普通のSSDを内蔵して、起動速度の比較をしたが、起動時間の差はなかった。
しかしながら、今回の単純な速度の測定では、はっきりとした差がある。理由は不明。MBの問題か。
それにしても、CFDの500GBSSDがHDDよりも遅いのは何故か分かりません。
新旧のPCで、内蔵も外付けでも試しましたが、どちらでもHDDよりも遅い。
CrystalDiskInfoで調べたら、この遅いSSDはHDDと認識されています。回転数等が表示されています。
どうやら、古いSSDにはこのような物もあるようです。
新しいM.2SSD(WDS500G3B0C)で内蔵して速度を測ってみました。3526でした。
221010
H97-PLUS、BIOSアップデート、チップセットドライバ
この間のWin10のクローン作成の失敗、クローン元不調、新規インストールで、MBの事を調べる機会が多くあり、BIOSのバージョンも気になりました。
新しいバージョンがあります。最新でも7年ほど前の物です。つまり、このMBがきわめて古い物だという事です。
調べてみたら、BIOSの画面からの操作で、簡単に入れ換えられるようです。
新しいBIOSデータをASUSのページからダウンロードして、展開して、USBに入れておき、
BIOSの画面から、ツールを起動し、そのUSB内のファイルを指定する、だけです。
ちょっと作法が分からず、戸惑う事がありましたが、結果に影響なく終わりました。
どうやら、デフォルトに戻るらしく、ホットプラグが有効になっていました。無効にしました。
Win10を起動してみると、デバイスドライバの中の二つがエラーになっていました。
エラーの一つは、BIOSと同じASUSのページにあったチップセットドライバを実行すると消えました。今回のチップセットのツールは起動させると選択肢は出ず、終了しました。
もう一つ、エラーが残っていて、何のエラーか全く分かりません。
そこで、最初にした方法、ドライバの右クリックの更新から、DVDのフォルダを勝手に探させるとエラーが消えました。
あと、淡い期待で、Win11に対応していないか調べました。
設定の更新の所から、ツールにいけます。
インストールして調べたら、非対応との冷たい結果でした。
ツールは、即、アンインストールしました。
221010
Win10、ブルースクリーン、再インストール
下のメモでクローンの作成に失敗し、元のSSDから起動するように戻しました。
元のSSDは異常なしかと思いましたが、時々、ブルースクリーンで修復をするようになりました。
BIOSを見てみると、何やら起動デバイスらしきものが増えています。存在しないデバイスです。クローン先のM.2で起動できないので、あちこちのデバイスを探し回って、何やら画策したのでしょうか。正体不明、意味不明です。
そこで、面倒ながら、最初からやり直すことにしました。再インストールです。
これで、BIOSもきれいになることでしょう。
Win10のインストールの時間は実質10分程度です。この間の騒ぎで、インストール作業は慣れました。あれやこれやの設定時間を入れても10分ぐらいでようこそです。ローカルアカウントですが。
これまでに、数個のソフトを入れたことが無駄になりますが、まあ必要なものではないので構いません。
それよりも、なぜ、クローンに失敗するのか、これが問題です。
クローンに失敗するだけならまだ諦めも付きますが、クローン元のSSDまで起動しなくなります。訳が分かりません。
今回は、多少の知恵もつきました。
各種アイコンのバックアップです。
再インストール直前に、使っている各種のアイコンをバックアップしておきました。
バックアップ先は、本来ならUSBに置くべきでしょうが、面倒なので、内蔵のデータドライブに置きました。こうしておくと、何度でも再利用することができます。
方法は、、デスクトップの目的のアイコンを、右クリックでコピー、データドライブの適当なフォルダに貼り付け、しておきます。
インストール後に、保存先のフォルダから取り出して、デスクトップ戻します。
データドライブとOSのインストール先は別物です。
バックアップできるアイコンは、大体、自分で作ったアイコンです。
電源OFF、再起動、ディスクの管理、コンピュータの管理、です。
コントロールパネル、ネットワーク等のシステムアイコンはコピーができません。
こういうものはインストール後、最初に、設定メニューから取り出します。
これも慣れましたので、もさほど面倒はありません。設定、個人用設定、テーマ、にあります。
ここまでの7,8個のアイコンを最初に作っておくと、後の作業が楽になります。
例えば、再起動する際には、普通にはスタートから3クリックほど必要ですが、アイコンを作っておくと、ダブルクリック一回で再起動できます。
ディスクの管理などは、慣れれば別ですが、インストール直後などはよく使います。
これが目につく所にないと、あちこち探し回る事になります。
221009
Win10、クローン作成、失敗
再度、旧機での話です。
大破綻を起こした旧機ですが、少しずつソフト類もインストールして元の環境に近くなったと思います。
そこで、もう一回、クローンを試すことにしました。
うまくいけば、現機でのバックアップ作業に使えます。
MaxriumReflect8をインストールしました。
m.2SSDの外付けのケースを買っています。
これに入れて、USBで接続しました。
作業は2度目ですし簡単に終わりました。時間は10分未満でした。
そこで、内蔵のSSDやHDDを外して再起動しました。USBのM.2から起動させるつもりです。
Win10のインストールUSBから起動できるので、中身がM.2でも起動できるのでは、と思いました。
ブルースクリーンでした。再起動と修復を繰り返します。
M.2専用のスロットに入れれば起動するのかもしれませんが、その作業が大変なので試さずに領域を削除しました。
その後、元のSSDに戻して起動しました。
ブルースクリーンでした。修復すると出ています。今回は再起動一回で収まりました。
さて、何だったのか。
221008
Windows10、インストール、チップセットドライバ、プリンタ共有
この間のWin10のインストールに関して、全く忘れていたことがありました。
チップセットドライバのインストールです。
まあ、インストールの作業だけで、具体的な事は何もやっていませんので、作業に支障は出ません。よっぽどの事をやらない限り問題はないと思います。
今回、インストールが落ち着いて、WinUpdateをやろうかとしたときに、何やらドライバが入っていない、みたいな警告が出ていました。
それは、このドライバの事を言っていたのか分かりませんが、ここに至りました。
デバイスマネージャを見てみたら、エラーが幾つか出ています。
ドライバのDVDは持っていましたのでインストールはすぐできます。
インストールしました。
何が必要なのか分かりません。それらしいものを恐る恐るインストールしました。
他に該当するものが無くなりました。
デバイスマネージャを見たら、もう一つエラーが残っています。
どれを入れていいのか分かりません。
やむを得ず、デバイスマネージャの右クリックメニューからドライバの更新を選びました。
場所はDVDのそれらしき場所を指定しました。
しばらくDVDが動いて、インストールされました。
エラーも消えました。
現行の機種では、Win10やWin11を何度かインストールしましたが、ドライバのDVDは使いませんでした。多分。いえ、記憶はありませんが、使ったかも知れません。メモを見てみました。アップグレードインストールでした。つまり、使っていません。いえいえ、という事はWin10を入れた時のメモを見ないといけません。見つかりました。一杯エラーが出ていたのでASUSのDVDを使ったと書いています。記憶が飛んでいました。
驚くことにプリンタを認識しています。
プリンタをWiFi経由で繋いでいます。
PCにはWiFiはありません。有線です。モデム経由のWiFiです。
PCからモデムへは有線、モデムからプリンタはWiFiです。
プリンタサーバ扱いかと思いましたが、違うようです。
最近では、プリンタの共有を全部止めています。いえ、ネットワーク共有事態を止めています。
ファイルのやり取りは、USB経由です。やり取り自体が、ほとんどありませんので。
ここで気づきました。プリンタが動いているのです。
現行のWin11のPCでプリンタを使っています。ファイルとプリンタの共有はしない、設定です。
しかし、印刷できます。
今回、古い方のWin10にもプリンタドライバをインストールしました。
さすがに、プリンタが見えないとインストールできないでしょうから、共有を可にしました。
インストール時に選択肢が出ます。無線か有線か選びます。
PCとモデムの間は有線、モデムとプリンタは無線です。
モデムとプリンタ間は通信を許可しています。
ドライバをインストールした後で共有を廃止しまっした。
それでも印刷できます。
そうか、プリンタを共有しているのではなく、それぞれのPCから直接印刷の指令を出している、という事でしょうね。
それなら、共有していない状態でもプリンタが見えそうなものですが、確認していません。
ドライバのインストール前、共有しない状態では見えませんでした。
221007
M.2SSD、BIOS、起動時間
下のメモで、四苦八苦の上、普通のSSDとM.2SSDにWin10をインストール出来ました。
インストールしました。インストールは簡単です。何度もやりましたので。20分ほどで終わります。
起動の選択は、BIOSで指定です。
ここで、それぞれの起動時間を測ってみました。電源OFFからの起動です。電源オプションの高速起動は外してあります。ようこそ、が出るまでの時間です。置き時計を見ながらだったり、スマホのストップウオッチでの計測です。
M.2 25秒
SSD 23秒
これでは、本末転倒です。ここで気づきました。M.2はMSアカウント、SSDはローカルでした。
ですので、M.2もローカルに戻して比べ直しました。
あ、MSアカウントはPINを省略する様にセットして比べました。netplwizです。
ローカルアカウントは、パスワードなしです。
ローカルアカウントで比べると、
M.2も23秒でした。
CrystalDiskMark8で調べると、M.2が多少いいと出ています。単位は分かりませんが、550と500程度です。
他にHDD等は組み込んでいません。二つのSSDだけです。
ここで、二つの事が分かりました。
M.2に変えても意味がない。あるいは、どこか設定を間違えている。
もう一つは、MSアカウントでの起動はローカルアカウントと比べて少し時間が掛る。
いろいろ通信などしているのかも知れません。勘ぐりでしょうか。
このままだと、二つのSATAスロットを使っている分だけM.2が不利です。
なお、現行のPCだと、M.2で使えないのは一つのスロットだけです。
そこで、BIOSをデフォルトに戻してみました。
肝心のM.2を選択する項目は「自動」になりますので、これで問題なさそうに思います。
問題なく、双方起動しました。
起動までの時間は、
M.2からは24秒(MSアカウント)
SSDからは22秒(ローカルアカウント)
でした。
変わりません。誤差の範囲でしょうか。
こうなると、M.2は必要ない事になります。
ただ、M.2は新品です。
手持ちのSSDはいずれも古いものです。
PCは古いPCで、サブ機というか、念のために残してあるものです。
BIOSをデフォルトにすると、各SATAのスロットがホットプラグにセットされます。
このままだと、安全な取り外しにリストされます。
もちろん、取り外せないでしょうけど、迷惑なので、全部無効にしました。
この間のWin10のインストールの嵐の中で、失敗をしました。
昔からのデータを残していた3TBのHDDを一本だけ、このPCに残していました。
一時、全部のドライブを外して作業したこともあったのですが、途中、うまくいったと思えた時があり、その時、元に戻して繋いでいました。
とにかく、手を変え品を変え、数限りなくインストールしましたので。
まあ、3TBだから、インストール先として間違う事は無いだろうと思っていました。
最後に間違いました。この3TBにインストールしてしまいました。
起動に異常に時間がかかるので、まさかと思って調べたら、3TBHDDの一部に入れていました。
インストールの場所指定の所で、領域を全部消して新たに確保した覚えがあります。なぜ間違ったか分かりません。
データは全部飛んでいます。
まあ、旧のPCのデータで、バックアップのバックアップというような内容でしたので、問題は起きません。
落ち着いたら、現行のPCから戻せばいい事です。少しデータ量がありましたので、戻すのに多少時間が掛りますが。
もう一つ、最終的にどのSSDにインストールして使うか、迷った挙句、この騒ぎの直前まで使っていた通常のSSDに決めました。
この騒ぎ以前は、Win10、Win8.1、Win7、のマルチブートで使っていたものです。
普通のSSDのうちでは一番新しいものです。それでもCrystalDiskInfoによると10000時間ぐらい使っています。
Win8.1等も、インストールディスクは残っているのですが、もはや、それらをインストールする気力はありません。というか、全く使わないOSです。ここで見切りをつけることにしました。
今後は、Win10一本で行くことにします。あくまでサブ機なのです。
古い躯体で、Win11は条件が合わない、と出ているPCです。
残したい理由は、Win10の権利です。無償でアップグレードしたWin10で、調べたらWn11へも無償でアップできる様子です。先々、何とかなるかもしれませんし。
この最終的なSSDにインストールする際、不思議な現象というか、失敗みたいな事がありました。
インストールして様子を見ていると、その中の起動時間が微妙に遅いことに気づきました。
30秒ほどかかっています。
上に書いている通りで、通常は20数秒のはずです。
BIOSを見てみると、起動順位に通常、WindowsBootManager云々とあるものがありません。
該当するところにはSSDの名前だけです。
他にGenericSTRAGEDEVICEというものがあり、これが優先起動になっていて変更できません。
ここは想像ですが、
多分、躯体についているSDのスロットです。何も入れていません。
どうやら、起動時にまずこれを見に行くようです。
その為に数秒のロスが発生するのでしょう。
原因というか、思い当ることは、インストール作業中に領域の操作をした事ぐらいです。
インストールする領域は、事前に確保しておくか、インストールの途中で削除や確保が出来ますので、そこて指定するか半々です。ここの操作を間違えたか、でしょう。
とにかく、またやり直しです。
何が違うのか、今度はWindowsBootManagerの文字が付きました。先頭に持って行けます。
今回は、SSD全体を指定し、500GBですので大きすぎます、インストール完了後に縮小しました。
何やら、回復の領域が離れてしまいましたが構わないのでしょう。
20数秒で起動しました。
221004
M.2SSD、クローン、失敗
500GBのM.2SSDを買いました。
目的は、古い方のPCは普通のSSDです。これをM.2に変えてみたい事が一つ。なんと、古いPCにもM.2のソケットがあるのです。
もう一つは、新しい方のSSDは当初からM.2です、ここまでシステムのバックアップで苦労していました。これは、バックアップではなく、クローンを作っておくのが一番だろうと思います。今までは、普通のSSDやHDDにバックアップしようとしていました。この際、同じM.2にクローンする方法を確立しておくとと、いざという時に楽だろうと考えました。
この作業の為に、まず、古いPCでで実験しようという目論見です。
どうやら、確実なのは専用の機械を使って作業するのが一番の様です。
以前、HDDからSSDに変えた時は、外付けのスタンドを使いました。
裸のHDDとSSDを差し込んでクローンを作る機械です。
しかし、M.2でこれをやろうとすると、M.2専用になり、値段が高いのです。1万円以上です。
そこで、無料のツールを探しました。
MaxriumReflect8を使ってみることにしました。
クローン作成の作業は45分ほどで終わりました。
作業を古い方のPCで実施したことは幸いでした。
結果、失敗してOSを入れ直すことになったのです。
こんなに悠長にメモなど作れない事態になるところでした。
元のSSDは、Win10、Win8.1、Win7のマルチブートになっています。これもまずいのかも知れません。
デスクの管理で見ると、一応、全部コピーできたように見えます。
元のSSDを外して、M.2を専用のスロットに差し込み、電源を入れました。
BIOSではM.2が認識されています。
起動させると、ブルースクリーンです。
英語なので良く分かりませんが、再起動しろ、と書いてあるようです。
しかしながら、何度再起動しても同じです。
理由は分かりませんが、古いSSDに戻したり、再起動したりしているうちに突然起動しました。
マルチブートのメニューが出ています。
メインのWin10は起動しました。異常なしです。
ライセンスも認証されています。
ただ、起動したのはWin10だけでした。残りのWin81とWin7は起動しませんでした。
ブルースクリーンで止まります。
最初に出たブルースクリーンとは違いましたが、内容は英語で再起動しろとかチェックディスクとかの文字が読めます。
何度か再起動して、M.2は諦めました。
元の古いSSDのままで使う事にしました。
まあ、対策は、色々あると思います。
使ったクローンツールのメニューがややこしくて選択肢がたくさんありました。
正しく実行しているか良く分かりません。
使っているPC上でツールを使うのは難しいところがあるのかもしれません。OSが動いている状況でそのOSの複製を作っている訳です。
これを避けて、専用のクローン作成の機械を使う方が確実の様な気がします。
まあ、面倒ですし、金はかかりますし、今回は諦めました。
今回、感じたその他の問題点は、
マザーボードにM.2を差し込むのが大変でした。古いMBでしたが、幸いスロットが付いていました。
ただ、
ネジが締まりません。ま、PCを立てたまま作業したのでMBも立っています。これを倒して作業すると楽なのでしょうが配線など外すのが面倒です。
今回、何度か付け外ししましたが、そのたび大騒ぎです。MB上の小さなスペースに小さなネジをねじ込みます。M.2が浮いた状態です。ピンセットを使ったりペンチを使ったり、大変でした。
クローンを作る時、M.2用の安いケースを買って、中に入れて作業しました。
これにもM.2を固定するピンがあります。これをセットするのもほんとに面倒です。
30分ぐらい試行錯誤して、こちらは要領を発見しました。
要領は、M.2をピンで押さえて押し込む、です。
クローンを作る時、上のケースに入れて作業しました。
今思うに、MBのスロットに差し込んで作業すると、違う結果が出たかもしれません。
ここまで、外付けで苦労した事を忘れていました。
既に取り外してしまった事が悔やまれます。
しかしながら、これを、PCのスロットにM.2を差し込んで、内蔵にしてクローン作業をしたことが、今回の悲劇の大元でした。多分、です。結果的には、です。
外付けの状態でクローンしたM.2を専用のスロットに差し込んで(苦労して)、そのまま始動させた時の事です。
内蔵してのクローン作業はやっていません。
最終的な原因がどこなのか不明ですが、クローン元の古いSSDも起動しなくなりました。
先のクローンに失敗したM.2を外して、本来大丈夫であるはずの元のSSDからの起動も不安定になりました。
起動したり、しなかったり、起動時に自動修復を準備していますなどのメッセージで再起動したり止まったりしました。
そこで、BIOSをいじったりもしました。
回復ディスクも使って見ました。
最終的には自動修復を繰り返すだけになりました。
そのSSDを取り外して、このPCに外付けてセットしてエラーチェックをしてみると、各ドライブの修復が必要とでます。
修復すると正常になります。Win10、8.1、7のマルチブートです。区画がたくさんあります。
修復できるのはOSのある区画だけです。回復などの区画は何もできません。
この、M.2を苦労してPCのスロットに差し込んで起動させると、エラーの繰り返しです。
221006
ここで、BIOSを疑いました。
旧PCのMBはASUSのH97PLUSです。
これでM.2を使うためにBIOSをセットしなおす必要があるとの記事を見つけました。
よく読むと、H97のマニュアルにも同じようなことが書いてあります。
m.2のスロットはSATAとの兼用なので、その辺りの指定が必要みたいなことが書いてあります。
PCHストレージ設定の所です。
ただ、これを指定すると、既存のSSDのWin10が起動しなくなります。
インストールに失敗して、巻き添えを食うみたいなのです。何やら修復を始めてしまい、その結果なのか他に原因があるのか分かりませんが、起動しなくなります。
なので、既存のSSDを取り外して、M.2だけにしてインストールしてみました。
これでも、インストールの途中、インストール先の区画を指定するところで、GPTがどうのこうので止まります。
そこで、区画を全部削除し確保しなおしました。この状態で、区画の削除や確保ができます。
一旦、領域を全部削除し、新規に確保しなおすと、ようやく先へ進みました。
そうこうして、結果おおごとでしたが、M.2SSDにインストールが成功しました。
その後、外していた旧のSSDやデータドライブを接続し直しても、M.2からの起動が出来ました。
ただ、意外な、というか、新発見というか、全く無駄だったというか、その様な結果があります。
古いSSDからも起動できます。同じWin10です。今回入れ直しました。
Win10のインストール時間は、USBからのインストールです。20分ぐらいです。おかげさまで何回インストールしたか思い出せません。数限りなくやりました。
M.2もSSDも、Win10をインストールしただけの状態です。
それぞれの起動は、面倒ですが、BIOSを変更する手段でSSDのWin10とM.2上のWin10を起動させます。
起動時間を比べて見ました。
全く変わりません。スマホのストップウオッチで手押しで記録を取りましたので、さほど正確ではありませんが、まあいいでしょう。
BIOS変更後の再起動からの起動時間は22秒程度、Win10を起動させ、電源ボタンからの再起動は18秒ほどです。
どちらも同じです。
どこかで、このような記事を読んだ記憶もあります。
M.2の性能を引き出すには、BIOSの設定があるのかもしれません。
この双方から起動できる状態のBIOSは、
デフォルトを読み込ませて、
詳細の、
PCH Storage Configurationで、
SATA(SATA5,6)and M.2 configurationを、M.2 に、
SATAモードの選択を、AHCI に、
アグレッシブLPMサポートを、無効 に
しました。
試行錯誤の結果ですので、これが最良かどうかは全く不明です。
こうしておくと、
BIOSで起動順位を変えることで、M.2と普通のSSD上のそれぞれのWin10を起動できます。
ここ、上に別記あり。BIOSはデフォルトで可。
221002
外付けスタンド、USBハブ、古いSSD復活
220917のメモで、外付けスタンドに指しているHDDのの調子が悪く、なんとスタンドの方を買い換えた事についてメモしました。
事始めは、バックアップツールを使って、内蔵のHDDのデータをスタンドに挿したHDDにバックアップした時、数個のファイルがエラーとなりました。
その状態でドライブのエラーチェックをすると、ドライブの修復が必要と出ます。
修復すると、修復は成功します。
修復に成功して、スタンドを繋ぎ直すと、またエラーが出て修復、という感じになります。
スタンドは、本来はHDDやSSDのクローンを作る為のもので、外付けのHDDのボックスとしても使えます。
普通の外付けのボックスよりも安いので重宝しています。取り外しも簡単ですし。
これを使って、バックアップ作業をした時の話です。
当時、問題のHDDを別の外付けボックスに入れて試したこともあります。この際は全く普通に成功していました。
ここで、冷静に考えるとスタンドのせいでは無いとすべきでした。でも、外付けは多くても困らないという理由でスタンドを変えてみることにしました。
何しろ、この騒ぎ以前に、古いSSDをこのスタンドに挿して作業して、結局、SSDが壊れていたという結論に至ったスタンドです。
この際、HDDが悪いのかスタンドが悪いのか切り分ける為に、メーカーの違う同じようなスタンドを購入ました。
結局、新しいスタンドでも、古い方と全く一緒です。エラーチェック、修復、の繰り返しになります。
ここで、もう一つチェックが必要な事に気付きました。USBのタコ足配線です。
最近では色々な物がUSBで繋いであります。PCのUSBポートが都合8個ありますが、とても足りません。
そこで、USBハブを4個使っています。
一つのハブに3個か4個のポートがありますのでポートの総数は充分です。
もちろん、重複して使うのは極力避けます。
ただ、外付けで電源が供給されるものはタコ足で構わないだろうと思っていました。
つまり、外付けのボックスとかスタンドです。これらは全部外部電源です。
それに、ボックス類は同時には使いません。全部単独で電源を入れて使っています。
ですので、電圧の問題は発生しないと考えていました。
同じハブに繋いでも、スタンド類の電源オンオフで制御できると思っていました。
ただまあ、念のため、今回は色々と差し込み先を変えて試しました。
どうやらここに原因がありました。
ハブ経由のポートではなくPCのUSBポートに直接繋ぐとエラーは発生しません。
ハブ経由で、単独でハブのポートを使うと、ポート次第でエラーを起こす場所があります。
ハブ内の配線の問題かコード長が長すぎる事が原因かも知れません。
そこで、古い方のスタンドも試しました。
たくさんのデータで試したわけではありませんが、エラーチェックもバックアップも異常なしでした。
新しい外付けスタンドを無駄に買った、という事になりました。
外付けスタンドは、HDD等を2本挿せます。ただこれの二つ分の料金と、HDDを4本挿せる外付けボックスの値段とは、さほど違いません。
違いがあるのは、外付けのスタンドにはSSDが挿せることです。これrは重宝です。
ここまでの結論は、USBケーブルをタコ足配線にせず、一つのポートに一つ繋ぐ方がいい、という事になります。
一応、電源付きのUSBタブを試してみる必要もあります。これはまだ実施していません。
221003
ここまでで、外付けスタンドは壊れていない、USBハブのタコ足がエラーの原因だったという結論です。
そこで、この間のドタバタで壊れているとした古いSSDがまだ使えるかもしれないという期待が生まれました。
前に、スタンドで試してエラー、古いPCに内蔵して試して、何とか動くが少し怪しい、結局使えないという判断をしたSSDです。
そこで、新しいスタンドに繋いで試してみました。
当初、領域が無かったりで、慌てましたが、これまでのドタバタのせいでしょう、ディスクの管理から領域を作って認識されました。
エラーチェックでもエラーは出ません。
そこで、数10GBのデータコピーをしてエラーチェックもして正常だと反応しました。
250GBと500GBのSSDですので、全部をチェックするのは大変なのです。
まあ、古いSSDも壊れていないという結論です。
一応、面倒ながら、通常フォーマットをして使います。
今やSSDもM.2の時代のようで、使い道は余りありませんけど。
そういえば、新旧の外付けスタンドに微妙な違いを見つけました。
旧の方は、ハードウエアの取り外しの際、HDDなどを二つ挿していたとき、HDDなど別々に取り外すようになっていました。
新の場合、ロジテックのLGB-2BDPU3ESですが、二本挿している時でも同時に取り外す様に指示が出ています。
上も間違いでした。旧の方、USBハブが原因だと分からない時の動作です。
旧のスタンドも、直接PCのソケットに繋いで実施すると、二つ同時に取り外せます。
220922
22H2、失敗、インストールUSB、回復ドライブ
Win11のWinUpdateに22H2への更新の案内が来ていました。
ネットを調べたら、少し不安定な記事もありましたが、まあ大丈夫かなと実行しました。
ダウンロードに30分ほど、その後インストールが始まり、再起動のダイアログが出るまでに約40分、合計1時間10分でした。
再起動しました。
ブルースクリーンでした。
青色画面に、デバイスに問題が発生したため、再起動する必要があります。再起動できます。
とあります。更にQRコードが表示されています。
スマホでコードの先を読み込むと、電源OFFしてセーフモードで起動、云々と言う説明があります。
電源OFFかリセットボタンか迷う内容です。
困ったなと思いつつ、画面の方を信用して、本体のリセットボタンを押しました。
すると、更新に失敗したから元に戻す、みたいな説明がでて、数分で元の21H2に戻りました。
Updateのページには、失敗したのでもう一度やりなおせ、と出ています。
とんでもありません。保留です。
調べると、クリーンインストールするといいと言う記事を見つけました。
インストールUSBを作って作業する方式でしょう。
どうやら、ダウンロード出来るWin11も22H2になっているようです。
一応インストールUSBを作っておきました。
今、そのつもりはありません。これはクリーンインストールですので。
MSのダウンロードのページに行くと、今回はややこしくなっていました。
ダウンロードボタンが3個もあります。
どうやら、
そのままインストールするもの、
USBやDVDを作るもの、
プロダクトキーが必要なもの、
に分かれているみたいです。
USBを作るボタンから進みました。
この、インストールUSBの作成にはそれほど時間はかかりませんでした。
ついでに回復ドライブも作ろうと思って、コントロールパネルから作業に入りました。
いままで、8GBのUSBで良かったものが16GBのUSBを要求されました。
作業にとても時間が掛りました。1時間半ほどかかって完了しました。
いずれにしろ、22H2は様子見です。
220925
WinUpdateの様子を見てみたら、22H2のお誘いが消えていました。
代わりに普通の更新が来ています。KB5017383です。
インストールしました。
その後、更新のチェックをしてみたら関係ないものが二つほど出てきました。
これもインストールしました。それでも肝心の22H2は出てきません。
様子を見て、再度試してみるかと思っていましたが、これではどうしようもありません。
220917
global speed +、マルウェア
OneDriveで動画を見ていたら、突然、global speed+がマルウェアだというダイアログが出ました。
削除しました。
ネットを調べましたが、これに関する記事は見つかりませんでした。
動画の再生速度を変えられる拡張機能です。
長い動画を見るときなど重宝していたのですが。
画面をキャプチャーしていたので確実ですが+が付いています。
今、見てみると+のついた拡張はありません。何だったのでしょうか。
試しに、global speedという拡張を入れてみました。
今のところ、警告は出ません。違うものなのかもしれません。
220917
外付けスタンド、システムバックアップ
外付けスタンドの事です。220903のメモの続きです。
買い換えるつもりでいろいろ検討しています。
ただ、今日、のど元過ぎればという事もあり、もう一回試してみようと思いました。
そろそろ、全体的なバックアップの時期なのです。
古いSSDはもう一つのPCに直接つないで動かないことを確認してあります。SSDの故障です。
となれば、スタンドの方は使えるかもと思い、今日HDDを試してみました。
HDDをスタンドに差し込み、まず、チェックディスクを実行。正常です。
そこで、データのバックアップを恐る恐る実行、正常に終わりました。これまでもやっていた物です。
終ってから、念のために、再度チェックディスクを実行、正常でした。
そこで、各種の観点から、システムのバックアップに関しては相性が悪いのではないかと思いつきました。OSのバックアップなので多少無理なことをやっているのかもしれません。
通常のデータのコピー程度なら、機械が耐えられる、のではないかと言う想像です。
ただ、不思議なことに、現在、デバイスの取り外しが出来ません。
再起動で取り外すしかなさそうです。試しました。再起動でも取り外せません。
やむなく、PC電源OFFでスタンドの電源を切りました。
問題のHDDには二つの領域があります。一つは先のデータのバックアップの部分です。
もう一つが、システムのバックアップが入っている領域です。
これが怪しい、というか、試してみたいことがあります。
何しろ、直前のシステムバックアップは、別の外付けボックスに入れて作業しました。
これが、今回、外付けスタンドに載せてあるのです。ドライブレターは変わりません。
システムバックアップ先の領域を、思い切ってフォーマットしてみました。
デバイスの取り外しが簡単に成功しました。
あと、もう一回、この状態で、システムバックアップを作ってみる必要がありそうです。
作りました。
また、取り外しが出来ません。
どうやら、スタンドは悪くないのかもしれません。
220929
外付けスタンドを別に購入しました。
ロジテックの4000円です。
機械の故障か、他に原因があるのか切り分けるためです。
結果、動作は一緒でした。いえ、新しい方が多少は不具合が多いです。
少なくとも、古い方は機械的な問題ではないと言う結論です。
それに、外観は多少違いますが、中身は同じ物かもしれません。
まあ、外付けのスロットが足りない所でしたので、無駄にはならないでしょう。
新しい方でも、取り外しが出来なくなります。
正確には、バックアップが終ると、取り外しができなくなります。
バックアップデータをフォーマットして消すと、正常に戻ります。
システムイメージの作成は失敗します。
設定からのバックアップは成功します。ただ、完了後は取り外しが出来なくなります。
再起動しても効果なしで、電源断後にスタンドの電源を落とします。
220917
Sylpheed、デュアルディスプレイ
Sylpheedを使っています。メーラーです。
一方、ディスプレイが二つあります。二つ目は古いPCと兼用です。ですので、古いPCの電源を入れるときは、新しい方はシングルディスプレイになります。
古いPCはめったに電源を入れません。ディスプレイは並んで置いてありますし、グラボには二つの端子があります。空いているときはメインのPCに繋いでおけば、いざという時に使えます。
サブのディスプレイは原則電源を入れません。画面が足りない時だけ使います。
サブのディスプレイを繋いで、電源を入れていない時、Sylpheedを立ち上げると、サブの方に表示されます。
メインのディスプレイには何も表示されません。
最近では、タスクバーにアイコンが追加されるので立ち上っていると判断できる事に気付きました。
元々、立ち上がりの遅いSylpheedです。この際は待っても待っても立ち上がりません。
サブのディスプレイの電源を入れて、ドラッグしてメインの方に持ってきます。
一回この操作をすると、その後は誤動作はありません。
ディスプレイはコードを繋ぐだけで、電源を入れなくても認識されます。
220914
autopilot.dll エラー
タブレットPCでイベントビューアを覗いてみたら、表題のエラーがいっぱい出ていました。
起動の度に発生するようです。
ネットを調べてみたら、あまり気にする必要はないみたいです。
220914
WindowsUpdate、メモリの整合性、今すぐ再起動
今日は定例のWinUpdateの日でした。
最初、メインのWin11で通常の作業をしていて、突然、再起動のダイアログが出たので、あ、Updateの日かと気付いて再起動しました。
こちらの方は無事に再起動され、例の「あなたはそこに・・・」で、さほど待たされることなく完了しました。
次にマルチブートのWin11にとりかかります。メインのPCのサブのOSです。
以前、Defenderの更新とWinUpdateとが互いに邪魔をして、エラーになる場合があったので、まずDefenderのデータ更新をやるようにしています。最近では改善されていたようにも思いますが。
そのDefenderの画面に警告みたいな文字が見えました。
「メモリ整合性はオフです。云々。」とあります。それ以前、それ以後も特に動作に不自然なことはありませんでした。
Defenderのデータの更新をすませて、この問題を調べてみました。
この警告はメインのWin11やWin10では出ていません。全部、オンになっているようです。
そこで、オフではいけないのだろうと、オンにしてみました。
UACの警告など出て、再起動のメッセージが出ました。
裏でUpdateが進行中だろうが、大丈夫なんだろうと軽く考えて、再起動しました。
再起動が終りません。
文言が正確ではありませんが、更新中なので電源を切らないでください、と言う意味ののメッセージが出たままでかなりの時間待たされました。10分前後でした。
ここは、Updateが進行中かもしれないと思い、自重しました。
かなりの時間経過後、再起動が動き出し、後はいつもの通りで、無事正常に起動しました。
次に、古いPCのWin10のUpdateにとりかかりました。
ここで、どうやら、今回のドタバタの原因に行き着きました。
Updateが終わらないのに再起動の通知が出ます。
こちらでは、Updateの画面で進行状況を見ていて、中途半端に再起動のダイアログが出ました。もちろん自重しました。
多分、サブのWin11ではこの状態で再起動したのだろうと思います。
こちらでは、完全にインストールが終わってから再起動しましたので、通常の時間で再起動後の%表示も終わりました。
最後にタブレットでのUpdateです。
今日はDefenderの更新に失敗して、再起動を要請されました。
再起動すると、MSアカウントでのログインになっていました。
回避する方法はなさそうで、やむなくログインしました。
それまで、ローカルアカウントでログインしていましたが、MSアカウントも作っていたものと思います。
起動後Updateを始めて1時間半ほど経過です。ようやく再起動のメッセージが出ました。
こちらでは、インストールが全部終わって、再起動が出ました。
ローカルアカウントへの変更に苦労しました。
設定、アカウントの辺りで調べても、ローカルアカウントへの変更のメニューが消えています。
これはその後、落ち着いて調べたら、同じアカウントの所で、全てのMSアプリへの云々、をクリック、でした。これでローカルアカウントに戻りました。
220910
CristalDiskMark
下のメモからの派生で、SSDの速度を測ってみました。
新(M.2.SSD)旧(SSD)の比較です。
システムディスクのバックアップかクローンを作る算段です。
いずれにしろSSDを購入する必要があります。
やはりM.2がいいのでしょうが、手持ちの機械では作業ができません。
その辺りから、速度を調べてみる気になりました。
CristalDiskMarkで測りました。
巷で言われている程度の速度のようです。
M.2 SSD:WDS500G2B0C |
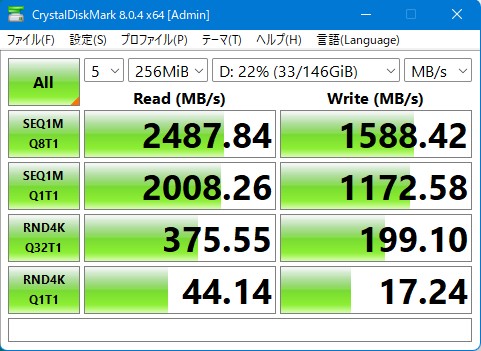 |
SSD:S6B480CG3VX |
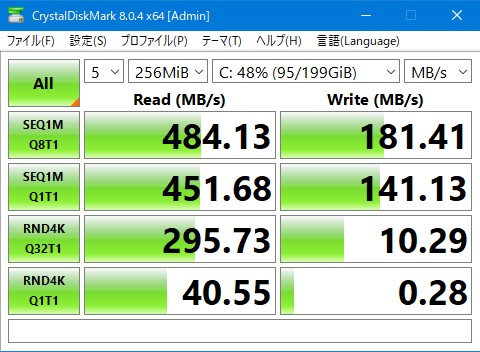 |
220903
古いSSD、外付けスタンド、システムイメージの作成、白画面
一か月に1回か2回システム(起動ドライブ)のバックアップを作っています。
コントロールパネルのバックアップと復元です。
これを古いSSDに作っています。いました。
以前、HDDからSSDに取り換えた時などに残しておいたSSDです。
そのSSDを外付けスタンドに差し込んでバックアップ先にしています。
外付けスタンドとは、以前、HDDからSSDへ一括コピーに使ったもので、スロットが二つあります。
HDDやSSDが見えています。2019年5月に3800円で買いました。
これが普通に外付けのHDDボックスとしても使えます。いえ、使えますが、良く分からない所もあります。なんとなく不安定でした。後記あり。
コピー先のSSDは、古くてもともと信頼性はないのですが、バックアップがないよりはましだ、というつもりでした。
SSDに作っておけば、いざという時取り換えが簡単だし、HDDよりも起動が早かろうと思っての事です。
この点については、私の勘違いです。Winのバックアップは、媒体を差し換えて使える物ではなく、バックアップから戻すだけです。多分。
今回、これがバックアップ作業の途中で止まってしまいました。
SSDを見てみると、領域が無くなっています。言わばまっさらな状態です。
仕方がないので、領域確保しなおして、フォーマットしてみました。
念のためにクイックではなく通常のフォーマットです。
クイックだとフォーマット出来てしまいます。
通常フォーマットでは、やはり途中で止まります。
SSDは二つ持っていますので、双方試しました。二つとも通常フォーマットが終わりません。
古いSSDですが、二つとも止まるという事は解せません。
(後日、考えてみたら、比較的新しい方を使っていましたので、これが駄目になっていたら、更に古い方が動かないのは当然でしょう。)
まず、外付けスタンドを疑いました。
ソケットが二つあります。いつもSSDを差し込む側が調子がよくありません。SSDを認識しない時があるのです。
それに、裸ですのでSSDを触った時、とても熱くなっていました
そこで最初に考えたことが扇風機です。
小さな扇風機を持ってきて、スタンドに風を当てながら作業しました。
結果、よく冷えています。SSDを触っても冷えたままです。
しかし、結果温度は関係ありませんでした。やはり、止まってしまいます。
スタンドの差し込むソケットを変えてトライしてみましたが、これも関係ありませんでした。
この付近から混乱しています。以下単なるメモです。前後関係も怪しいものです。
フォーマットに関しては、以前、HDDにエラーが出た時、試した方法があります。
壊れているにしても全体的に壊れている訳ではなく、どこか一部だろうと言う推定です。
その部分をうまく回避して、残りの健全な部分を使いまわそうと思いました。
SSDの領域を作り直します。80GBから100GB程度の領域に分割します。
SSDは256GBと500GBです。3つから5つの領域に分けました。
その際、ややこしくなるのでドライブレターは付けません。
ドライブレターの余りが残り少なくなっています。
外付けを4つ使っています。更に、用途に応じてHDDを分割しています。そのせいです。
ドライブレターを付けないとエクスプローラーからは見えません。
しかし、デスクの管理からは見えます。使えます。
今回は通常フォーマットが出来るかを調べるためですので、これで構いません。
エクスプローラーからのフォーマットは棒グラフが伸びていきます。
デスクの管理の場合は%表示です。
細かく領域を分けてフォーマットする場合、%表示が便利です。
数字が何秒かおきに繰り上がります。領域を細かく分割してフォーマットすると、これが重宝します。数字がどんどん変わるので、フォーマットが継続している事が分かるのです。安心できます。
これをやらず、一括で256GBとあ500GBの領域のままで実行すると、数字がなかなか繰り上がりません。
その間、やきもきして待っています。棒グラフ表示の場合も分かりにくいです。
この方式でフォーマットを実行すると、なんと全部正常に終わってしまいました。通常フォーマットです。二つのSSDが正常なのです。
そこで、領域を一つに統合して、ドライブレターを付けて、システムイメージの作成に臨みました。
また、エラーで止まりました。
エラーのダイアログには、「リモート共有フォルダーへのアクセス中にエラー云々」と出ています。
今回は、一応帰ってはきました。SSDも認識できています。
念のためにと思って、チェックディスク(ドライブのエラーチェック)をかけてみました。
帰ってきませんでした。しかも重症です。
タスクマネージャーからタスクの終了をやりました。
タスクにエクスプローラーが二つありました。
これだろうと思って、まず一つを終了しました。
変化ありません。
もう一つも終了させました。
青画面ならぬ、白画面になりました。画面いっぱい真っ白です。
考えあぐねて、昔のおぼろげな記憶で、Ctrl+Alt+Delを試しました。
反応があり、幾つかのメニューが出ました。慌てていて、記憶がありません。
相変わらず、基調は白画面です。ただ、マウスは動きます。
画面の端に、電源ボタンが出てきていました。クリックすると、再起動と終了の選択肢がありました。
再起動を選びました。
無事、再起動出来て、通常のWinが起動できました。
この間のどこかでスタンドの電源を落としていました。
ここに至り、SSDが二つとも寿命だったと思い至りました。
いつ買ったものか、記録を調べましたが、出てきません。
256GBのものは古いPCの購入時に付いていたものです。2015年です。OS用のドライブで使っていました。
500GBの方はもっと新しいはずですが、これが最後に白画面を発生させたSSDです。
結論は、SSDはやはり古くなると使えないという事です。
当初、スタンドが壊れているかも、と疑いました。
最終的に異常のないHDDを差し込んでドライブのエラーチェックをして、正常に終わります。
スタンドの差し込むソケットを変えてトライしてみましたが、これも関係ありませんでした。エラーの出るSSDではどちらでもエラー、正常なHDDでは正常に終わります。
今後は、どれか安定したHDDにバックアップすることにします。
あるいは、システムドライブをバックアップできるツールを使う方がいいのかもしれません。
いつもスタンドに刺していたHDDの容量に余裕が有ったので、縮小して500GBの領域を作りました。
スタンドに刺したままで、Winのバックアップを実施しました。止まりました。
つまり、スタンドの故障の可能性もあります。
ネットを調べたら、同じエラー番号で同様なスタンドでのエラーの記事を見つけました。
確認のために、同じHDDを別のボックスに入れて、試してみます。
500GBの領域は別のボックスで正常にフォーマット出来ました。1時間半かかりました。
もっとも、ここまではスタンドでも出来ていたことです。
後は、バックアップを作ってみないと、全部の結論は出ません。
スタンドが壊れていたのであれば、SSDも使えるかもしれません。
SSDの差し込めるボックスを探さないといけません。
正常なボックスにHDDを入れてバックアップを試してみました。
500GBの領域にバックアップしてみました。
20分で完了しました。
結論は、スタンドが壊れていた。あるいは、スタンドとの相性が悪かった。という事です。
SSDの結論は持ち越しです。SSDを差し込める外付けボックスを手にいれないといけません。
SSDはスタンド以外には外付けで使えるスロットがありません。
内蔵のポートも一杯です。DVDドライブも外してHDDを繋いでいます。
やむを得ず、古いPCに内蔵で接続してみることにしました。
こちらの方はHDD類は現行のPCに移動させ、最小限の構成にしていますのでポートが余っています。
箱を開くのが面倒なだけです。
SSD二つを内蔵で繋ぎました。
固定するのが面倒なのでコーダを繋いて立てておきます。箱を動かすとアウトです。ですが、まず動かすことはないでしょう。
認識されています。
領域も残っています。
まず、240GBをフォーマットしました。23分かかりました。
500GBもフォーマットしました。こちらは91分かかりました。
フォーマットはスタンドでも出来ていましたので、問題はこれからです。
フォーマットの時間に関して、10分おきぐらいに進行状況をメモしました。
少しづつ時間が掛るようになります。
HDDなら円盤の内外で速度が違うと聞いています。SSDには関係ないと思いますけど。
| 進行状況% |
時間(分) |
1%あたりの秒数 |
| 0 |
0 |
ー |
| 5 |
3 |
36 |
| 10 |
7 |
42 |
| 20 |
15 |
45 |
| 39 |
30 |
46 |
| 53 |
41 |
46 |
| 61 |
49 |
48 |
| 75 |
62 |
50 |
| 83 |
70 |
51 |
| 89 |
78 |
53 |
| 94 |
83 |
53 |
| 100 |
91 |
55 |
バックアップを始めました。古い方のPCはWin10他です。
500GBの方にバックアップしました。結構時間はかかりましたが、終わりました。
エラーの様なメッセージが出ています。バックアップは完了しましたが一部のファイルはスキップされました。
と出ています。
少なくともSSDは正常だったようです。
そうなると、スタンドが不良という事になります。
240GBの方にもバックアップしてみました。
棒グラフが最後の方で止まっています。
1時間ぐらいかかって一応終わりました。
同じエラーメッセージが出ています。一部ファイルはスキップ、云々です。
今度はオプションを見ると、スキップされたファイルが分かります。存在しないフォルダでした。
このPCが現役だった頃のデータフォルダのようです。設定を変えないといけないようです。
500GBの方で、フォーマットして、設定の変更からデータファイルを含ませないで再実行。
1時間50分かかりました。終了のダイアログも出ずに終了しました。
どうも当てにはならないように思います。
目的はSSDがまだ使えるかという事です。
データコピーを試してみます。
240GBのSSDにHDDの100GBのデータをコピーしてみました。16分でした。
再度、フォルダを変えて100GBコピーです。やはり16分でした。
ほぼこれで満タンになります。SSDは異常なし、でしょう。
次に、このデータを500GBにコピーします。
SSDからSSDなのでかなり早いと思っていましたが、そうではありませんでした。100GBを24分かかりました。
普通の場合の速度を調べていませんので、結論ではないですが、これは遅いと思います。
やはり、SSDが正常ではないのかも知れません。
そこで、この新しい方のPCで試してみました。
システムドライブがSSDです。M.2です。これで作業してみました。
21GBのデータをHDDからSSDへコピーするのに2分でした。100GBだとすると10分です。
少しタイプの違うSSD(WDS500G2B0C)の様ですし、PCの性能も違いますが、違いすぎるように思います。
次に試したのが、同じSSDのフォルダのコピーです。
100GBで試して、20分たっても40%でした。中止しました。
ここで、関係するか分かりませんが、書き込みキャッシュの事に気づきました。
内蔵は既定でキャッシュが有効になっています。
外付けは無効です。
念のため、SSDのキャッシュを無効にしました。
最後にHDDからSSDに100GBコピーしました。39分かかりました。
試しに、同じPCで、HDDから同じHDDへ21GBコピーを実行しました。9分でした。
100GBだと43分の計算になります。
やはりSSDが悪すぎます。
結論は、SSDが古くなって、使えない、という事です。
新品のSSDで試すべきでしょうか。
CrystalDiskInfoで時々見ています。どれも正常と出ています。
ただ、240GBの方は、使用時間12158時間ですが、500GBの方は103時間になっています。
どこかでリセットされた様です。
220901
デバイスセキュリティ、メモリ整合性、コア分離
Defenderに何やら警告みたいなものが付いていたので、開いてみました。
デバイスセキュリティ、メモリ整合性はオフです。お使いのデバイスは脆弱な状態に云々、だそうです。
コア分離、メモリ整合性をONにすると良いようです。
ONにしてみました。再起動が必要でした。
特に変化はありません。Defenderのデバイスセキュリティも異常なしになりました。
直前に、メモリカードの写真ファイルをPCのHDDへコピー中にエラーが出ました。
たまにある事です。再試行でコピーが続行されます。今回もそうでした。
関係があるとも思えませんが、メモリという言葉がありますので、この際、メモリカードをフォーマットしておきます。
通常フォーマットです。
本体のメモリのチェックもやろうと思います。
方法が分かればですけど。
Windowsツールにありました。
実行してみました。50%終わったところで中断しました。異常は出ていません。
220811
ナビ用の音楽SDを作る、鳥の鳴き声CD
カーナビに音楽SDカードの再生機能があります。
ナビでCDの再生も出来ますが、ディスクを入れ換えるのが面倒です。
SDに落とすと、CD1枚当たり50MB程度になりますので1GBのSDに20枚ほどのCDの音楽を入れられます。
以前、それ用のSDを作って使っていたのですが、何度も聞いていると飽きてきて、現在は回収していて、その時のSDも行方不明です。おぼろげに、何かに転用した記憶があります。
そこでまた作り直してみることにしました。
2度目の挑戦で、大体のことは覚えています。WindowsMediaPlayer(WMP)を使います。
WMPを使ってCDからmp3ファイルを作るだけです。
要は、ナビでSDファイル内のmp3形式のファイルは再生できる、という事です。
内容は以前と同じで、手持ちの鳥の鳴き声のCD、後は普通の音楽を作ります。
PCのDVDドライブは自動再生にしておく方がよさそうです。
CD等を入れると自動で音楽を再生してくれるモードです。
WMPを起動しておいて、CDを差し込むと、CDの中身がリストアップされます。
当然、音楽が再生されますが、これは停止ボタンで止めます。
WMPのメニューを探すと、取り込みの設定、、CDの取り込み、のメニューがあります。
設定で、再生できる形式にします。
取り込みは、再生に要する時間とは違って、かなり早く終わります。
CDの内容にもよるのでしょうが、一枚、数分から10分程度です。
取り込んだ音楽ファイルは、既定ではミュージックというフォルダに保存されます。
これをSDにコピーするだけです。
落とした音楽ファイルはミュージックフォルダの2段下のフォルダに保存されています。
SDではフォルダは一つの方が操作しやすいので、CDのタイトル名のフォルダをSDに作って、その下に落とした音楽ファイルを入れました。私がナビの操作方法に疎いだけかもしれませんが。
困ったことがありました。
音楽CDの場合は、ちゃんと音楽名がファイル名になって落とせます。再生するときも迷いません。
鳥の鳴き声のCDは、これがうまくいきませんでした。
対象のCDが私が合成したCDだったせいかもしれません。
3枚ほどに分かれていたCDを一つにまとめたものを作っていて、これをSDに落としました。
まず、実際のファイル名が得体のしれない名前になっていました。
音楽CDの場合は、ちゃんとタイトル名がファイル名になっていました。
鳥の声の場合、日本語の鳥名になっていないと、対象の鳴き声を探せません。
しかも、五十音順に並べる必要があります。
まず、PCでファイルを開いて、鳥名を調べ、鳥名のファイル名に書き直しました。100個ほどありました。
これで、ナビで聞いてみると、五十音順に並んでいません。
そこで、試行錯誤の結果です。
PCでファイル名でソートします。ファイル名はカタカナ日本語にしてあります。
ソートした結果のフォルダを新たに別の名前でフォルダごとコピーします。
このコピーしたフォルダをSDに写しました。
そのSDをナビで聞いてみたら、ちゃんと五十音順に並んでいました。
220801
PCで電話をかける
PCで電話をかける方法を調べました。
まず、Skypeが使えます。MS365personalを持っていると、月1時間まで無料だそうです。
実際に携帯にかけてみました。使えます。発信側の電話番号がないのがちょっと問題です。
まあ、事情が分かっている人には使えそうです
もう一つ、自分のスマホと連携して、PCからスマホ経由でかける方法があります。
通話料金の事がどこにも書いてないので、多少に心配もありますが、多分、スマホをPCで操作しているだけだと思います。スマホの料金以外には取られないのだと想像しています。
PCにはBluetoothが必要です。USBを買いました。1136円でした。
BluetoothはUSBタイプで、PCに差し込むとすぐ認識されました。デバイスマネージャに出てきます。
ドライバ類も自動でインストールされています。
ここで、スマホの設定でBluetoothを調べました。それらしきものが出てきません。
BluetoothのMACアドレスを調べました。該当するものはスマホには表示されません。
そのままでは認識されず、アプリ類を入れてからの話のようです。
PCにMSの「スマホ同期」というソフトをインストールします。
スマホには「Windowsにリンク」というアプリを入れます。
双方を起動すると同期先の確認が行われます。
PINコード?パスワードみたいなものが表示され、これが相手先にも表示されているか聞かれます。
同じものであれば、同期されます。これで間違いようがありません。
そこで、スマホで確認してみました。スマホにはPC名が表示されていました。
試してみると、電話の発信、受信は簡単に出来ました。
ただ、当初は音声が使い物になりませんでした。ほとんど聞き取れません。
エコーがかかっていると同時に雑音が入っているという状態です。聞き取れる音質ではありませんでした。
これは、BluetoothのUSBを指し直す事で解決しました。
当初、2.0の4個口のハブに指していました。
これを3.0の単独のソケットに差し込み直すと解決でした。聞き取れる音質になりました。
何かが干渉していたものと思います。
PCとスマホを同期したままだと、電話がかかってきたとき、PC側でも「スマホ同期」が反応します。
当然ですが、PCでも電話を受けられるようになります。もちろんスマホでも受けられます。
ただ、この状態は私の希望ではありません。
通常はスマホで通話で充分です。必要な時にPCで送受信するようにしたいのです。
その為にはスマホでBluetoothの接続を切断するとよさそうです。
PCは反応しなくなります。
切断していても、「スマホ同期」を起動すると接続しようとします。
PC再起動の際も接続を試すみたいです。
切断していても、PCで電話を使いたい時はPCから接続もできます。
PCの「スマホ同期」からBluetoothの切断もできます。
PCの「スマホ同期」から切断するとスマホ側のBluetoothが無効化されます。
有効化は簡単ですが、他にBluetoothを使っていたら問題が出るか心配しましたが、Bluetoothは並行して複数使える様です。
220818
PCでスマホ同期を起動すると、Wifiを使うかモバイル接続しろと警告が出ている事に気付きました。
訳が分からず、無視していました。PCのマイクで電話はできていました。
ただ、確かに接続に時間が掛っていました。スマホ同期を起動してもなかなかオンラインになりません。
しばらく待つと繋がります。
PCはデスクトップでwifiはありません。そこで、モバイルデータで通信しろと言われているようです。
モバイルデータとは有料のデータ通信の事で、いわゆるギガの事だと思います。
やむを得ず、もナイルデータで接続してみました。スマホ同期の設定メニューにその同期を許可するボタンがあります。
これがONだと、確かに簡単に同期されます。
問題はデータ使用量です。
しばらく様子を見ます。
220713
Microsoftアカウントの不審なサインイン
突然、不審なサインインがあったという通知が来ました。
メールではなく通知です。日付の上に出るダイアログで知らされました。
今思えば、この通知自体も疑う必要があったのかもしれません。
調べてみたら、メールでも同じ内容の警告が来ていました。
リンクを繋いで調べていくと、どうやらアメリカでアクセスされた様です。
これは絶対に私ではありません。
最終的にパスワードを変えろと言われます。
仕方がないので変えました。
単にアメリカ人の誰かが、タイプミスしたのだろうと思いますが。
ところが、このパスワードが面倒でした。
このMSアカウントはあちこちで使っています。
PCが3台
各PCにマルチブートでWinの古いバージョンなどを入れているので、実質5,6台ある勘定になります。
MSアカウントで登録しているものは当然、起動すると、ログインをやり直させられます。
パスワードはメモしておいたので何とかなりました。
でも、パスワードは覚えたのでメモっしなくても大丈夫だよ、みたいなメッセージに乗ってしまうと大変だったでしょう。
今後は、ローカルアカウントでログインする方が良いのかもしれません。
220615
Windows Update
定例のUpdateがありました。
同じWin11を二つ、マルチブートで入れています。
普通に使っている方がメイン、
サブの方はほぼインストール直後の状態で残しています。サブの方でやることはUpdateだけです。
ま、なんかあった時の予備です。
Updateですが、メインの方は普通に終わりサブの方で作業を始めました。
一つ、エラーが出ていました。見慣れないものでした。
Windows Insider Programがどうのこうのと表示されています。
メインの方では出ていません。
そのままにして調べてみました。
Windowsの新しいバージョンを試してみないか、という事のようです。
さらに調べると、とんでもないものの様で、戻すためには再インストールしかない様なのです。
要は、Windowsの新しいバージョン、いわばWindows12を入れてみないか、という事のようです。
エラーのままで無視することにしました。
メインの方では無視しています、というかこの誘いの表示が出ません。でエラーも出ません。
もう一つ、
メインでは相変わらず、あなたはそこに30%です、が表示されます。
サブの方は正常です。
220602
Sylpheed、Gmail
SylpheedでGmailが受信できなくなりました。
調べてみたら、数日前のメールにその旨の表示があります。
OAuthがどうのこうのという事です。
対応方法はありそうです。何やらソフトを入れるといいようです。
でも、その後の設定が面倒そうで諦めました。
Gmailの用途は殆どありません。必要な時はWebで見ることにします。
220310
Excel、フリーズ
Excelがフリーズすることが多くなってきました。
手帳にメモしている観察メモを書き込んでいます。
2012年からの記録で、それ以前は熊本でしたのでファイル名を変えています。
現在、行数12258、列数:5、ファイルの容量は766KBです。
大きいことは大きいのでしょうが、そこまでとは思えません。
ただ、観察場所など何度も入力するのも、と思ってVLOOKUPを一行に2か所入れてあります。
単純な引用ですが、さすがに12000箇所も見張っているとなると、大変なのかもしれません。
そこで、区切りがいいように今年分から別ファイルにしてみました。
これで切り分けにはなるでしょう。解決するといいのですが。
Win11になってから発生しているようにも思います。
220512
分割して、今年の一月からの記録は新しいファイルを使っています。
フリーズはなくなりました。
原因は大きさのようです。
220306
あなたはそこに30%です
Win11のインストールメモにも書いていますが、WinUpdateの再起動の際あなたはそこに30%です、と表示される問題、未だに解決していません。
ただ、今日気付いたことがあります。
偶然Updateがあることに気付き、再起動しました。
その際の表示はやはり、あなたはそこに・・です。
ついでに、マルチブートのサブのWin11もUpdateしました。
ところが、こちらは普通に%だけが表示されます。
サブの方は、ほぼWin11をインストールしただけの状態です。
プログラム類は一切インストールしていません。
220512
定例のUpdateを実行しました。
上同じ、メインで使っているWin11はmやはり、あなたはそこに・・、と表示されます。
サブのWin11は、正常です。
サブの方はほぼOSだけの状態です。
220810
定例のUpdateでした。
メインのWin11は相変わらず、あなたはそこに・・です。
サブの方はやはり普通の%表示です。
何が違うのか分かりません。
両方、Win11、MSアカウントです。
ただ、サブの方にはソフト類を何も入れていません。
メインの方にはありとあらゆるものが入っています。
220210
起動ドライブのバックアップ、クローン作成
データドライブはバックアップツールで日々バックアップしています。
しかし、起動ドライブ(システムドライブ、OSのドライブ、どう表現すると適切なのか曖昧ですが、要するにOSの入っているドライブ)もバックアップしておきたいのです。
Win11が起動しなくなった時どうするか、という事で、これまでは、回復、復元が不調なら、再インストールと考えていました。
ここまで、インストールの必要のないソフトはデータドライブに置いてあり、バックアップもしていますので、OSを再インストールすることになっても、さほど困らないはずでした。
しかし、ここまで日にちが過ぎていくと、やむを得ずインストールの必要なソフトも結構導入してあり、よく使っているのです。
このHPB15がそうです。今数えてみたらCドライブにインストールしたソフトが全部で12個ほどありました。
そこで、起動ドライブのバックアップを考える時期だと考えました。
クローン作成ツールを探しました。
起動ドライブは、Win11をマルチブートにしているのが面倒さを増しているようです。
最初によさそうだと思ってインストールしたAcronis True Image for Western Digitalはヘルプを見てみたら、マルチブートには非対応と書いてありました。
そこで、次に、ネットに詳しい解説があるmacrium reflect 8 freeをインストールしました。
さっそく実行してみました。
バックアップ先には、以前OS用に使っていたSSDがあります。うまいことに現在のシステムドライブと同じ容量です。
説明してあるページの通り実行しました。
途中、終了、とあるボタンを押したりするセクションがあり、これは説明がないとどうしようもない所でした。
作業を始めると、棒グラフやパーセント表示が出て、終わる時間も推定できます。
20分で終わりそうでした。
丁度20分で99%になりました。
やがて終わるだろうと待ちますが、そこから15分経っても終わりません。
タスクマネージャーを見ても動いている気配がありません。
これは強制終了しかないと、それらしいボタンを押しました。
中断できません。
そこで、タスクバーの右クリックメニューから、ウインドウを閉じるを試しました。
これで終了はできたようです。
しかし、作業結果を信用できません。アンインストールしました。
ついでに、先のAcronis True Imageもアンインストールしました。
こちらはアンインストールがすんなり出来ません。
コントロールパネルから実行しました。一回目、終わらないのです。途中青画面ならぬ白画面になったりします。
何とはなしに脅しのような気がします。
白画面はすぐに収まり、10分ぐらい待ちました。変化なしです。やむなく中断しました。
2度目もしばらく待ちました。様子は同じです。
一度失敗しているので、クリーニングみたいなものが必要かなとネットで調べながらの実行でした。
しばらくすると、5分ぐらいでしたか、終わりました、のメッセージが出ていました。
最初からじっくり待てばよかったのかもしれません。
一時は、バックアップのおかげでOSの再インストールかと、本末転倒な心配もありました。
これはどうやら回避できました。
ここで完全なクローン化はあきらめました。
OS標準の、バックアップと復元からのバックアップでバックアップを作りました。
15分で終わりました。
この手の作業は、実際に復元してみるわけにいきませんので、成果は分かりません。
220109
バックグラウンドプロセスが残る問題
HPB15を終了してもバックグラウンドにプロセスが残る問題、Win11では解決しているようです。
この問題、Win10のころは、HPB15とEdMaxFreeに出ていました。
終了してもプロセスが残っているので、再度使おうとしても起動できなくなるのです。
メモが残っているので、Win11をインストールしたてのころは残っていた問題です。
いつの間にか解決しているようです。
211230
年次更新作業中
今年は年末に年次更新作業を始めました。
色々トラブルはありましたが、最終的に解決できました。。
前年分の観察メモを新年に登録するとろくなことはありません。
観察メモ自体は対応しているのですが、昨年作った鳥種ごとに合併したページを対応させていませんでした。
手書きで修正しました。
211214
WinUpdate,Win10
久しぶりにWin10の旧機を立ち上げてみたら、WinUpdateでエラーが発生しています。
その時のメッセージが、長いものでしたが、
・・・次のエラーコードが役立つ可能性があります(0x80240013)
でした。
調べてみて、色々試しましたが、一向に改善されません。
そこで、提案されていた解決方法の一つ、システムの復元を実施しました。
今朝の分の復元ポイントがありました。
多分、今回のUpdate前の復元ポイントでしょう。
1時間ほど掛かりました。こんなことするものではない、と感じました。
無事、復元はできたようです。
しかし、結果は同じでした。同じエラーで止まります。
211215
翌日が定例のUpdateでしたので、様子を見る事にしました。
翌日、Updateの数は増えていましたが、やはり同じエラーで止まります。・・(0x80240013)と表示されます。
この時のUpdateは、KB5009193、KB5009194、KB5008212、KB890830、でした。
解決方法は、しばらく待つ事でした。
旧機にはマルチブートのWin8.1等が入れてあります。
そちらの方のUpdateを済ませて、もう一回、Win10を試しました。
すんなりインストールできました。
ただ、なんとなくですが、以前に比べて、動作が遅いように思います。
計った訳ではありませんが、以前3分で終わったものが、5分ほどかかる感じです。
その他、
21H2が来ていました。
しばらく様子を見ます。
思い直して、すぐインストールしてみました。
1時間コースだろうと思っていましたら、数分で再起動がかかりました。
再起動後、普通に立ち上って、何の反応もありません。
調べてみたら、21H2に変わっていました。
|















