|
191230
Chromeの画像キャッシュ
ちょっと変則なページをアップロードしました。写真を一枚入れ換えただけです。
写真集のページには、原則として5枚の写真があります。
たまにですが、このうちの1枚を新しい写真に入れ替えることがあります。
この作業も、拙作の半自動化のプログラムを使っています。
プログラムでの作業結果は成功と出ています。
自分のプログラムにそこまでの自信ははありませんので、いつも、IEとChromeで結果を確認しています。
Chromeでは失敗していません。ちゃんと意図通りの変更が反映されています。
ところが、IEでそのページを見ると、5枚の写真の内の1枚が無くなっています。ページの写真の部分が表示されていません。
念のためEdgeで見ると、同じく失敗です。やはり、一枚の写真が無くなっています。
プログラム的に見ると、入れ換えるという事は、古い写真を削除して新しい写真をアップロードすることです。あと、当然、ページの中の写真名の部分も変更しています。
まず、最初に文法の違いで、IEなどでは反映されないのではないかと考えました。
しかしながら、通り一遍の形式です。怪しい所はありません。
もっとも、専門的な知識はないのですが、他の写真、他のページでは通用している構文と変わりません。
次に、キャッシュの所為かもと考えました。
いえ、これは、まず最初に疑いました。
IEでは、インターネットオプションに設定項目があって、ほとんどの更新を反映させられます。
しかし、Chromeではこれが出来ず、通常、ページの更新後も、普通に古いページが出てきます。反映させるためには、再読み込みが必要です。
今回は、この再読み込みをしても、エラーが出ません。IEでは表示されない写真が、Chromeでは表示されています。
そこで、FTPでサーバを覗いてみました。
結果は、IEの方が正しい表示でした。本来、あるはずの写真がなくなっています。
なぜ、Chromeでは、サーバにない写真がいつまでも表示されるのか、こうなると、Chromeの強力なキャッシュのせいだという事に思い当たりました。
Chromeの再読み込みのボタンでは反映できない更新がある、という事です。
そこで、クロームの設定から、履歴の削除を実施しました。
これを徹底してやると、弊害も出ます。パスワードなどが削除されて、会員制のページなど再ログインが必要になります。
それを回避するために、過去一時間以内という設定がありました。
削処対象には、画像だけを指定します。
実行すると、ChromeでもIEと同様に、あるべき写真が無くなっています。
幸い、写真はローカルには残っていました。
これをアップロードしてやると解決しました。
要するに、昔、手書きでページを作っていた頃、適当に作ってアップロードしていした。
中には、変則的なページもあったのです。
それに、プログラムが対応できず、間違った写真を削除してしまったものでした。
さらに、ブラウザでのキャッシュの対応が違っていて、異なった表示になっていた、という事です。
191231追記
ブラウザでのエラー表示の違いは、ことによるとサーバに原因があるのかも知れません。
今日アップしたページでは、IEでも更新が反映されませんでした。
IEでも何回かの再読み込みが必要でした。
|
191222
Google Search Console、セキュリティの問題
二日ほど前、Google Search Consoleに、セキュリティの問題、として警告が出ていました。
内容は、
サイトのページの一部で有害なコンテンツが検出された、という旨のものでした。
検出された問題は、一般的ではないダウンロード、となっていました。
ただ、該当するページやファイルの指摘はありませんでした。
困りました。何しろ、サイト内のファイル数は数え切れません。
ローカルではフォルダのプロパティで調べられます。フォルダ数1800、ファイル数14000強となっています。
全部アップされているわけではありませんが、これに近い数字でしょう。でも、大半は写真です。
何か、ツールに頼らざるを得ません。
まず、アンチウイルスでローカルのフォルダをスキャンしました。異常なしです。
次に、ローカルに無いものがサーバにあるかどうか、調べて見ました。
FTPツールで、ミラーリングをしてみると、分かるはずです。
結果、異常は出ません。
厳密にいうと、サーバ側のファイルの日付をいじられると、これも意味をなさないとは思います。
次に、サイトの安全性のチェックをしてくれるページで調べてみました。
これでも異常は出ませんでした。
そこで、警告のページにある、審査をリクエスト、というボタンを押してみました。
対策した経過を書くようになっています。
調べたことと、何も見つからなかったことを書いて、送信してみました。
今日、返事がありました。
問題なかったので、警告を解除した、というものでした。
|
191201
PlayMemories Homeがスロー再生される
突然、PlayMemories Homeで見ると、400Vから取り込んだ動画がスロー再生されるようになりました。
原因は、高度な設定にありました。メニューの、ツール、設定、高度な設定の中の、
「HD PS」のビデオで、デコードのハードウェアアクセラレーションを有効にする、でした。
これにチェックを入れると正常、外すとスロー再生になります。
原因、理由、意味は分かりません。
191201
自動再生
メモリカード(CF)を差し込んだら、自動再生の設定が働いて、フォルダが開きます。
そのように、設定していました。
メモリーカード等からのファイルの取り込みは、ツールなどを使わず、手動のコピーペーストで取り込んでいます。
で、自動再生の設定は、フォルダを開く、にしています。
それが、今回、なぜか、フォルダも開きますが、同時にPlayMemories Homeも起動するようになりました。
上のスロー再生のトラブルで、一時ファイルの削除など実行したせいでしょう。
PlayMemories Homeの取り込みの際の設定にその旨の項目があります。
これを見直すと出なくなりました。
ただ、今度は、毎回、どうするか聞かれます。自動再生が効いていない状態です。
Winの設定の自動再生で、メモリカードが毎回確認になっていました。
これを、フォルダを開くに変えました。
|
191127
BitLocker
USBをBitLockerで暗号化してみました。
1.5GBほど入っているUSBを5分で暗号化しました。
コピーの時間と変わらないように思います。
|
191116
電源ボタン
間違えて、電源ボタンを押してしまいました。
この電源ボタンという言葉でいつも気になるのが、本体についている電源を入り切りする物理的なボタンの事か、デスクトップのアイコンやメニューにある電源オフのボタンの事なのか、という事です。
今回、間違えて押したのは、PC本体についている物理的なボタンの事です。
現在のシステムはSSDにしていますので、何もしていない状態ならさほど気にすることもないのかもしれません。
今回は、内装のHDDから外付けのHDDにバックアップ作業をしている最中でした。
幸いだったのは、バックアップの書き込み中ではなく、その前のファイルの比較をしている時でした。
バックアップ作業中は暇なので、普通には、電源ボタンを押すはずはありません。
これを膝で押していました。
電源ボタンの構造では、普通に膝で撫ぜたくらいでは押されないようになっています。
これが偶然、ボタンの場所にUSBのコードがあり、USBの小さなソケットが当たっていました。
このソケットを押したのです。
普通、電源OFFのアイコンをクリックしても、アプリが起動中なら、その旨の警告が出ます。
今回の品胎電源ボタンの場合は、警告なしでした。
その後、恐る恐る電源ONにしてみました。
Win10の起動は問題なくできました。
調べてみると、イベントビューアにはたくさんのエラーが書き込まれていました。
何度か再起動すると、イベントビューアも通常に戻りました。
作業中だったバックアップアプリは、さすがに影響がありました。
初期状態に戻された様な感じでした。
ただ、設定ファイルが残っており、これを選択し、画面の設定を前回まで使っていたようにし直すと正常に動きました。
現在、動いているように見えます。
|
191113
November 2019 Update(1909)、更新の一時停止
、
定例のWindowsUpdateで、バージョンが1909にアップデートされていました。
本機の方は、さほど問題もなく、気が付かない内に終わっていました。
これはこれで問題なのかもしれません。まあ、どうせ、アップデートはしますので、良しとします。
しかし、性能の落ちる旧機ではそうはいきませんでした。アップデートが終わりません。
しかも、1909の前、通常のアップデートが終わらない様子です。
やむを得ず、中断することにしました。
調べてみると、詳細オプションの中に更新の一時停止というメニューがありました。これで止めることが出来ました。
その後、落ち着いてから、再開してみたら、その時のアップデートは終わっていました。
まあ、時間もかけたことですし、終了だけが出来ていなかったのでしょう。
その後、1909のアップデートです。こちらの方は、ほどほどの時間で無事終わりました。
いつもの様に、新規インストール用のUSBを作りました。
メディアクリエーションツールというものをダウンロードして作ります。
今回は、このツールがあるページに、はっきりと1909用と出ていました。
今までは、ダウンロードする時、果たしてどのバージョンの物なのか、心配しながらの作成でした。
改良されたという事でしょう。
|
191006
EdMax
EdMaxでトラブルがありました。
Yahooのフリーのアカウントで、いつもの様にメールの受信を始めました。
受信のダイアログが出て、本来は何個かのメールを受信して終わるものが、今回は終わりません。
いえ、どうやら、受信が始まらない様子です。
アカウントなどの間違いの場合、サーバが見つからない場合などは、すぐその旨のエラーが出ます。
この時は、そうではなくて、接続はしているが、あるいは、接続しようとしてその作業が終わらない様子に見えました。
しばらく待ちましたが、あきらめて中止ボタンで中断しました。
中断はできました。
しばらく待って、再度接続すると、今度は簡単に接続できました。
しかしながら、さあ大変です。半年ほど前のメールから順次読み込んでいます。
中断しても無駄だと思って、そのまま待ちました。
結果、かなりの時間をかけて、数百本のメールをダウンロードしてしまいました。
多分、中止した時、何やら、データが壊れたのだと思います。
多分、どこまで読み込んでいるのかを記録している部分が書き換わったのでしょう。
もちろん、今回読み込んだものは全部、既に読み込んでいたものと重複しています。面倒ですので、全部は照合していませんが。
今回の分は全部削除しました。
メールデータも毎日、バックアップをしています。
そのログを見てみると、thx、pryという拡張子のファイルが削除されていました。
ミラーリングしていますので、バックアップしている側を削除したという事は、これが実際に使っている側のフォルダにないという事です。
多分、これに先ほどの記録があったのだと思います。
|
190818
サイト内検索窓
懸案のサイト内検索の窓を作ってみました。
以前のものと同じ、写真集総合目次のページに置きました。
JavaScriptの文例集のページを参考にして、見よう見まねで仕上げてあります。
結果、動いてます、動いているようには見えます。
詳しい経過は、別にページを作ってメモします。
|
190802
mtsファイルの再生
Sonyのビデオファイルがあります、.mtsというものです。
Sonyのビデオファイルはややこしくて、PlayMemoriesHomeで取り込んだものは.m2tsという拡張子になります。
バックアップする時、面倒なので、エクスプローラで、SDカードから直接PCにコピーしています。
つまり、SDカードには.mtsという拡張子で保存されており、これを直接コピーすると、PCにもこの拡張子のままで保存されます。
さて、このmtsファイルをダブルクリックすると、映画&テレビで再生しようとします。
これが、とても不安定です。
再生できるものもあります。再生できないものもあります。
再生できないときは、大抵、音だけ出ます。
右クリッくメニューにあるフォトやMediaPlayerからは再生できます。
関連付けを変えればいいのかもしれませんが、変えていません。
なにしろ、一回、フォトなどで再生したものは、ダブルクリックの映画&テレビでも再生できるのです。
つまり、フォトを既定で立ち上げれば、同じような結果になるのかもしれません。
なお、m2tsの方は、どれでも再生できます。
|
190801
アクセス拒否
下のドライブの交換作業に関連して、データの整理中に問題が発生しました。
コピー作業が終わったら、コピー元とコピー先のデータが同じになっているかチェックします。
昔はファイルコンペアみたいなコマンドかアプリがあったような記憶がありますが。
今は、フォルダのプロパティでファイル数とフォルダ数、ファイルサイズを見るだけです。
で、正しくコピーされていないケースがありました。
数年前の写真ファイルが入っているフォルダ一個と、ビデオファイルが入っているフォルダ一個です。
調べてみようとすると、このフォルダにアクセスする許可がありません、などとダイアログが出ます。
これが発生する原因は、HDDを入れ替えたりすることのようです。よくやる作業です。
セキュリティのユーザー名の欄には、不明なアカウント+数字の羅列のユーザー名がリストされています。見るからにエラーがらみです。
最初に実施したことは、この変なユーザーをフォルダごと削除してみました。
よくわからない警告など出ましたが、実行しました。
しかし、個々のファイルは元のまま、変なユーザー名のままです。
次に考えたことは、administratorの権利を追加する事です。
ですが、最初の段取りを間違ったのかもしれません、面倒なことに、フォルダやファイルひとつずつアクセス権を付けていかないと駄目のようです。
ビデオフォルダには、有効なビデオファイルの数が10個程度でした。
このくらいならと、必用なものだけアクセス権を付けていきました。
面倒な作業でした。
第一、administratorを追加すればいいのか、ログインユーザー名を追加すればいいのか、わかりません。
適当に付けていきました。結果、アクセスできるようになりました。
Sonyのビデオファイルには、再生には必要のないファイルが付属しています。moddというものです。
面倒なので、これは放置です。
写真フォルダは、写真が200個ほどありました。個々の作業は無理です。
ただ、バックアップの方に無傷の同じフォルダがありました。
そこで、解決策に気付きました。
フォルダごと削除です。
削除して、バックアップから戻せば、万事解決でした。
権限がなければ、削除も拒否されそうなものですが、削除できました。
この間の、行き当たりばったりの作業で、写真もビデオも、フォルダの中のファイル名は見えるけど、表示、再生はできない状態でした。
このせいで削除できたのかもしれません。
|
190731
WD60EZAZ-RT
6TBのHDDを購入しました。WD60EZAZ-RTです。
バックアップ用の外付けの3TBの空きが少なくなってきたので、入れ替えるためです。
諸般の事情から、古い方の3TBのデータを新しい方へ全部コピーしておいて、ドライブレターも入れ替えて、同じように使って行こうとしています。
こうすると、バックアップの設定を変えなくて済みますので。
古い方は、外付けの空きスロットに置いておいて、様子をみて、使い方を考えることにします。
さて、その3TB、実質2.6TBほどです、のコピーです。
外付けから外付けへのコピーは遅くなるみたいで、内蔵HDDのバックアップ元から、新しい外付けへコピーしていきます。
作業時間、コピーに要した時間のメモです。
時間がかかることだけは分かっています。
手探りですので、まず数10GBで試して、次に数100GBをコピーして、計算してみました。
外付けボックスは、USBの3.0で接続しています。
結果、100GBのコピーに要する時間は、13分と出ました。
2.6TBでは5時間半ほどかかる計算です。
放置して寝て、起きたら終わっていました。
まあ、起きたら終わっているだろうという事でした。
190801追記
新しいドライブだと早いのでしょうか。今、ついでのデータ整理で、大きなコピーを実行中です。
やはり、内蔵からUSB3.0外付けへ、900GBのコピー中です。
今回は、100GB当たり17分かかっています。
900GB終了に2時間半かかることになります。
コピー先はフォーマットしてから実行しました。
コピー時間について、まとめました。いずれも100GBのコピーに要する時間です。
内蔵HDDから3.0USB外付けHDDへコピー
13分から17分
USB3.0の外付けHDDから同じ外付けで、
12分から15分
USB3.0外付けHDDから同じボックス内の別のHDDへ、(つまり、同じボックス内の別HDD間で)
13分
この間のディスクの整理で、左側に隣接する領域の結合を試そうとしました。
出来るみたいですが、ダイナミックディスクに変換されるという警告のダイアログが出ます。
そこで、ダイアミックディスクの事を調べると、マルチブートに対応していない、とありました。
システムディスクの事だろうと思うのですが、結論は出ません。
外付のディスクが変換されても影響があるのか、どこにも書いてありません。
領域を作り直して、データをコピーするには、とても時間がかかります。
しかし、この領域の結合ができるなら、簡単に空き領域を増やせて、時間の節約になります。
しかし、上の事情で、冒険はできませんでした。
|
190729
デスクトップアイコンのコピー、BunBackup
BUnBackupでバックアップをしているとき、不思議な現象にぶつかりました。
BunBackupの問題ではなさそうです。
最近、Win10の新規インストール作業で、デスクトップアイコンのコピーを取っておくと便利な事に気付きました。
インストールの必要なものは別ですが、フォルダのアイコンとか、ブックマーク(URL)のアイコンとかたくさん作っていますので、これをバックアップしておくと、インストール後に、バックアップを元に戻せば、デスクトップアイコンの大半を一括で復元できます。
通常は必要のないことです。
しかし、念のため、時々バックアップしています。
具体的には、C:\Users\・・\デスクトップの中のファイルをデータディスクへコピーしました。
今や、これが複数ありますので、フォルダに日付を付けて区別しています。
いざというときは、一番新しいフォルダを使えばいいことです。
更に念の入った事に、このデータフォルダは、BunBackupでバックアップする対象になっています。
今日、このBunBackupを実行しました。
そこでは、先にコピーしたばかりのデスクトップアイコンのバックアップの入っているフォルダが、デスクトップ、という名前に変わってしまいました。
もう少し、具体的に書くと、
まず、実際のデスクトップ内のファイルを、手書きで、データドライブにコピーしたフォルダ名は、デスクトップ190729、としました。
これを、BunBackupで外付けのドライブにバックアップ(コミラーリング)すると、デスクトップ190729は削除されて、代わりに、デスクトップ、というフォルダ名でコピーされてしましいます。
システムドライブのUsersにある、デスクトップというフォルダには、特殊なプロパティがありそうです。
フォルダごとではなく、中のファイルを全部指定してコピーしたのですけど。
|
190725
Windowsの設定が開かない、パスワード保護共有
旧機で突然、設定が開かなくなりました。歯車のアイコンの「Windowsの設定」です。
アイコンをクリックすると、一瞬だけ開いて、閉じてしまいます。
下のメモの続きで、ネットワークをいじっていました。ネットワークの詳細設定です。
パスワード保護共有を無効にすると、この問題が発生します。
パスワード保護共有を有効に戻すとおさまります。
プライベートでもパブリックでも同じです。
保護共有以外の選択肢は、どちらにしても結果に関係なしです。
ややこしい話です。旧機の場合、
「共有の詳細設定」で、同じ設定、つまり、パスワード共有を無効にしても、歯車アイコンから開く「Windowsの設定」が開きません。一瞬開いて閉じてしまいます。
現機の方は同じ設定でも支障は出ません。
ネットでの対策の一つに、自動ログインの設定を解除してみる、というものがありました。
netplwizで自動ログインにしています。解除を試していませんが、なるほどと思います。
相反する設定ですもの。
もしや、共有自体が不安定なのも自動ログインのせいか。
|
190720
共有
共有が出来なくなっています。
今までも不自由ではあったのですが、Win10からXPのファイルを操作できていました。
そこで、チェックしてみたら、XPはもちろん、Win10間でもUsersフォルダも見えなくなっています。
どうやら、また、新規インストールの仕業のようです。
ネットワークと共有センターを調べてみたら、パブリックネットワークになっていました。
今回の1903のインストールでは、既定でパブリックになっていました。
以前のインストールの際、プライベートにするかパブリックにするか聞かれた記憶があります。
今回は、何にも共有できない状態です。
で、共有センターで色々試しました。
詳細設定で、ネットワーク探索、ファイル共有、128ビット、パスワード保護、を選択できます。
まず、パブリックでは、これをどのようにセットしても相手PCが見えてきません。
共有する、探索する、でもダメです。
そこで、プライベートに変えてみました。
プライベートに変えると、探索が無効にセットされます。
そこで、選択肢を正しく選ぶと、Win10間ではUsersフォルダが見えるようになりました。
探索を有効にするなど、それらしい方を選びます。
しかし、この段階でもXPは見えません。
XPが見えるようになるためには、Windowsの機能の追加で、SMB云々を有効にしないといけません。
これで、Win10からXPも見えるようになりました。
しかし、これでもXPからはWin10が見えません。
まあ、1903以前はこの状態でした。
XPをいじってみましたが、Win10は見えるようになりませんでした。
そこで、今回からは共有をあきらめる事にしました。
無理にセットすると、セキュリティの問題がるとの記事が出ています。
といっても、ルータの内部でのことです。心配するほどの事はないのでしょうけど。
最近では、共有が必要だ、という状況ではありません。
PC間でデータの受け渡しは、ほとんどありません。
必要な時には、USBメモリを使うことで十分です。
190725追記
パブリックでも、アドレス欄に直接PC名を打ち込むとUsersフォルダが出てきます。
\\PC名+Enterです。
パスワード保護共有を無効にしても、パスワードを要求されます。
IDとパスワードを打ち込むと、Usersフォルダが表示されます。
使ったIDは対象のPCの管理者のIDです。
しかも、2度目からはパスワード要求は出ません。
ログインのダイアログに資格情報を記憶する、みたいなオプションがありましたが、チェックしていません。
2度目からは、パスワード保護共有を有効にしておいても、パスワードのダイアログは出ません。
一般のデータフォルダを共有しすると、同様に表示されます。
共有の方法は、
右クリックメニューから、共有に管理者のログインアカウントを追加しました。
当然でしょうが、読み書きできます。
そこで、接続プロパティの変更から、ネットワークプロファイルをプライベートに変更してみました。
今度は、\\PC名としなくても、ネットワークに二つのフォルダが表示されます。
いえ、安定しません。表示されないこともあります。
プライベートからパブリックに変更すると、ネットワーク探索か無効にセットされます。
これだけの違いなのでしょうか。
いずれにしろ、設定を変更したとき、変更前の設定が残っている場合があり、再起動すると反映される事が多いように感じます。
|
190715
フォト
この間のNikonのViewNX-iで苦労したおかげでしょうか。
フォトでの動画編集の方法が分かってきました。
なんとはなく、やり方が似ているのです。動画編集では定番の方法なのかもしれません。
ViewNX-i、実際にはMovieEditorで作業した、二つの動画ファイルをそれぞれトリミングし、連結する作業を、このフォトでもできました。
ただ、偶然の産物です。
フォトでの作業は、定型が分かりません。
まず、正式のヘルプや取説がありません。私に見つけられないだけかもしれませんが。
ネットには解説がたくさんあります。参考にするのですが、分からないことだらけです。
メニューなどの用語が違うのが、どうしてでしょうか。版によって違うのかもしれません。
作業中、設定へ戻ったりしないといけません。面倒というか、抵抗があります。つながりが分かりません。
作業済みの動画類も、そのままだと、起動時に毎回表示されます。
出てこないようにするには、設定へ戻ってフォルダの登録を削除しないといけません。
OneDriveの写真も一部が毎回表示されます。
これを出ないようにするために、写真をOneDriveから削除しました。
|
190713
ViewNX-i、MovieEditor
NikonのフリーソフトViewNX-iをインストールしました。
主な目的は、D500などで撮った動画の編集です。
写真の方は、JPEGです。XnViewでの作業で十分なのです。
Win標準のムービーメーカーがなくなって、Nikonの動画にはPlayMemories Homeも使えず、これにたどり着きました。
写真の編集が目的のソフトで、動画編集は付録だということでしょうか、とても分かりにくいものでした。
この手のソフトに慣れていないという事でしょうか。
しかしながら、PlayMemories Homeやムービーメーカーでは、直観的に操作でき、ヘルプを見たことは、まず無かったのですが。
ヘルプを見ながらでも試行錯誤の連続です。
まず、ストリートボードがどこにあるかわかりません。
目的の作業は、単純なもので、動画の切り取りと連結です。
これをするのにストリートボードに追加しないといけないのですが、そのストリートボードがどこにあるのか分かりません。初期画面にはありません。出現させる方法もヘルプに書いてないと思います。多分。いえ、冷静に読むと書いてはあるのですが、分かりにくいです。
試行錯誤の結果、動画ボタンの動画を編集する、で、出現することが分かりました。
具体的には、動画ボタンをクリック、次に動画を編集する、をクリック、です。
さらに、よくよく探すと、動画の右クリックメニューにもありました。
普通、右クリにもありそうなものだが、という強い信念で探した結果です。
目的の動画のサムネイルを右クリックし、出てくるメニューの内、他のアプリケーションを使用してファイルを開く、の先に、MovieEditorという項目が出てきます。
このMovieEditorが動画ボタンと同じものでした。
ここまでくると、もう一つ、ファイルメニューにもMovieEditorが存在している事に気付きます。
こちらからも起動できます。
ただ、次に、どうやって動画の一部分を切り出す(トリミングする)のか分かりません。
そのためのボタンがサムネイルに隠れているのです。
動画の編集画面にした上で、表示されているサムネイルにカーソルを持って行って、ようやくそのボタンが出てきます。ハサミのボタンです。そのハサミをクリックすると、ようやく、切り出しができるようになります。再生時間設定という画面が出て、動画のどこからどこまでを切り出すかのカーソルが出てきます。ようやくです。
その前の段階で、単純に動画の再生をするのにも苦労しました。
ソフトで気を利かして、サブディスプレイがあるときは、既定で、サブの方に表示するようになっていました。
私、普段はサブのディスプレイの電源を入れていないのです。しかしながら、最近のディスプレイはコードを繋いでおくと、電源を入れない状態でも認識されてます。
四苦八苦の結果、ヘルプをサブ画面で見ようとして、電源を入れて、これに気付きました。
一画面で表示するには、表示メニューの、イメージビューア。サブ画面に表示するには、別画面で全画面表示、です。
再生画面でも、再生ボタンなどが出てきません。
マウスカーソルをその位置に持ってこないと出ないようになっています。
慣れれば、この方がスマートなのかもしれませんが、初心者には困ったものです。
使い込むと、今の感じとは違うのかも知れません。
便利なメニューも見つけました。
全ての音量を0にする、という機能があります。
ほとんどの動画は雑音が入っていて、完成した動画の音を消すのは必須の機能です。
最終的には、動画ボタン=動画を編集する=ストリートボード、とは、ViewNX-Movie Editorというソフトを起動するという事だと気付きました。
MovieEditorを起動する。
さて、ViewNX-iを経由せず、直接、動画編集の窓を出す方法はないものでしょうか。
写真の編集作業は、今、必要のないものなのです。
ヘルプやタスクマネージャなどで、この動画編集のソフト名は、ViewNX-Movie Editorで、実際のファイル名は、ViewNX-MovieEditor.exeと分かります。
まず、ファイルのダブルクリックで、起動します。このViewNX-Movie Editor単独で起動できます。
しかしながら、最初に出てくる、動画を切り取る、と動画を連結する、を選ぶとエラー終了します。
幸い、動画を編集する、が使えます。ファイルがない状態で編集画面まで行きます。
残念なことに、そこで、ファイルメニューから読み込もうとすると、大元のViewNX-iが起動されます。
これでは意味がありません。
そこで、これができれば苦労はないという方法、動画ファイルの右クリップメニューにある、プログラムから開く、を指定して起動できないかと、試してみました。
起動はしますが、ファイルは読み込まれません。
何やら、起動オプションを設定する方法があるのかもしれませんが、分かりません。
次に、起動させた後、動画ファイルをMovie Editorのストリートボード辺りにドラッグ&ドロップしてみました。
これで、あっさり読み込んでくれました。
あとは、同じ手続きで、出力画面まで進めます。
出力も普通にできました。
ただ、出力が終わると、つまり、編集後の保存が終わると、前ぶれもなく終了します。少し驚きます。
ここは、ViewNX-i経由で起動した場合、ViewNX-iに戻る場面ですので、これでやむをえません。
終了時に、設定情報を一時保存しておけば、後で、ファイルメニューから呼び出せる、と出ます。
また、出力し、保存まで済ませたファイルは、設定が自動で保存されます。再起動後でも、ファイルメニューから呼び出せます。
2度編集することはめったにありませんので、私には、ほぼ無益な機能です。
さて、これで良しとします。
Movie Editorのショートカットをデスクトップに登録して、直接起動して使えるようにはなりました。
本来なら、動画を編集するモードで、つまり、ファイルのドラッグができる状態で起動できれば申し分ありません。
それに、動画ファイルの右クリックメニューから起動できるようになれば、ありがたいのですが。
私の能力ではここまでです。
蛇足ながら、Sonyのビデオは読み込めません。
実は、この後、Win10標準のフォトも動画の編集に使えることに気付きました。これは別記します。
|
190712
ネットプリント
キタムラのネットプリントでプリントを頼みました。
今回、先月に続き、2回目の注文でした。
前回は、ファイルのアップロードなど、面倒ながら、問題なく注文し、引き取りもできていました。
今回、どうしても、画像ファイルのアップロードができません。
文言は忘れましたが、ファイルの形式が違うという意味のメッセージが出て、拒否されます。
前回と同じ、JPEGです。
違うのは、といいますか、原因は、XnViewで編集保存したときのオプションで、プログレッシブとハフマンにチェックを入れていたことでした。
いつもは外しています。
今回は、意味不明ながら、多少なり画質がよくなるかもと入れてみました。
これが原因でした。
いつものように、外して保存したものは受け付けられました。
|
190706
Windows ムービーメーカー、PlayMemories Home、ViewNX-i、フォト
ムービーメーカー、Windows Movie Makerが見つかりません。
そのはずです、Win10が1903へアップデートの際、Win10を新規インストールしてしましたので。
しかしながら、動画の編集は必須の作業です。
1809までは、堂々と使えていました。
編集といっても、切り出し、連結、音声の消去、この3種類でいいのです。
ここまで、ムービーメーカーで出来る作業で十分だったのです。
ムービーメーカーでは、上の3種類に加え、そこそこの編集作業が出来ていました。
しかも、結果の出力ファイルも、さほど劣化せず、容量も許容限度のものが出力されていました。
しかし、今や、そのムービーメーカーが使えません。廃止されていました。困りました。
ここまでは、アップデートで繋いできたのでしょう、インストールされたままでした。
さあ、どこかに残っていないかと探しました。
マルチブートのWin8.1もWin7も全くの新規インストールです。あるはずがありません。
旧機のWin10にもありませんでした。
こちらの方は、今回は新規のインストールではなく、1903へアップデートだけしたものです。
インストールしてあったアプリ類は残っています。
しかし、なぜか、ムービーメーカーはありません。
唯一、旧機のWin8.1に残っていました。しかし、これを利用するのは、あまりに面倒です。
探してみると、ムービーメーカーのインストーラーが残っていました。2016年にダウンロードしたもののようです。
直接試すのは心配なので、旧機のWin10で試してみました。
インストールの途中で失敗します。
ことによると、Win8.1などで実行すると、うまくいくのかもしれませんが、使うのが面倒です。試していません。
そこで、次善の策、PlayMemories Homeを使うことにしました。
前回に、音声の消し方は研究済みです。
これが結構分かりにくい所にあります。再度メモしておくと、
複合編集で、BGMを指定すると、音量のスライダーが使えるようになり、BGMもビデオの音声も消音できます。
音量について再確認
編集に入ると、最初から音量のスライダーが画面に出ています。
この音量は、多分、この編集時の音量の調整用で、これをゼロにしておいても、生成されるファイルの音声には関係ありません。
あくまで、生成されるビデオの音量は、BGMを適当に選択した後、有効になる所にあります。
BGMをセットして、BGMの音量も元々の音量もゼロにすることで、ようやく音声を消すことができます。
なお、BGMを選択するためには、あらかじめ、BGMを用意しておかないといけなかったと思います。そのBGMはPlayMemories Homeでダウンロードできたはずです。
BGMが準備されていない状態では、上の選択ができなかったと記憶しています。
今更比較はできませんが、出力されるビデオの劣化が目立つように感じます。
それに、ファイルの容量が大きくなりすぎます。隣の芝生、の感覚かも知れませんけど。
まあ、我慢できない範囲ではないので、当分、これで行きます。
本来なら、AVCHDのままで編集ができるといいのですが、音声を消す際には、出力形式がmp4限定です。これは、ムービーメーカーでも同じでした。
あと、フリーの編集ソフトを使う、という方法も考えました。
これが、よくわかりません。色々あるようですが、詳しい編集をしたことがないので、何ができるといいのかなど、見当もつきません。
190713追記
さすがに、SonyのフリーソフトではNikonの動画を編集できません。
少しですが、D500などで撮った動画もあるのです。
探したら、NikonからViewNX-iというフリーソフトが提供されていることに気付きました。
早速インストールしてみました。
以下のメモは新しく項目を作ります。
190715追記
NikonのViewNX-iについては別記しています。
その過程で、Win10標準のフォトが動画の編集にも使えることに気付きました。
これについても別記します。
190629
hiberfil.sys、pagefile.sys、Windows.old
新規インストールが一段落して、それぞれの領域の使用率など調べてみました。
Win10が、200GB中、44GBを使用、
Win8.1が、100GB中、32GBを使用、
Win7が、100GB中、47GBを使っていました。
現在、システムドライブのバックアップに取り組んでいます。
そこで、できるだけ、容量が少ない方が有益かもと思って、作業することにしました。
Win8.1とWin7も、新規にインストールしたばかりで、アプリ類は何もない状態です。
もちろん、OneDriveフォルダもWindows.oldフォルダもありません。
つまり、領域を大きく占領しているものは、hiberfil.sysとpagefile.sysです。
休止状態は使いません。
まず、Win10では、hiberfil.sysが6GB、pagefile.sysが2GBでした。これなら許容範囲です。
Win7では、hiberfil.sysが16GB、pagefile.sysが12GB、使っていました。
かなり、大きすぎます。減らすことにします。
コマンドプロンプトからの操作で、休止状態を無効にできます。これで、hiberfil.sysが消えます。
pagefile.sysはシステムのパーフォーマンスの詳細設定あたりで変更できます。2GB程度までに減らしました。
Win8.1では、hiberfil.sysが13GB、pagefile.sysが2GB、でした。
同様にして、hiberfil.sysを消しました。
結果、使用領域が
Win8.1で、19GB
Win7で、21GB、
に減りました。
190701追記
Win8.1を調べていたら、Windows.oldというフォルダがあるのに気付きました。
新規インストールなのですが、なぜでしょうか。
ディスクのクリーンアップから削除しました。
驚いたことに、この作業に1時間ほどかかりました。
結果、Win8.1の使用領域が15GBに減りました。
スリムになりすぎて、少し怖いような気分です。
Win7には、Windows.oldはありませんでした。
まとめると、現在の使用量は、
Win10が、44GB、
Win8.1が、15GB
Win7が、21GB
となっています。
|
190626
wmvビデオ
wmv形式の古いビデオファイルをたくさん持っています。
何故か、これが再生できない場合がありました。
全部ではありません。300本ある内の数本でした。
そこで、試しに、その再生できないwmvファイルの右クリックメニューから、WindowsMediaPlayerを選択して実行してみました。
ダイアログが出ました。これで全部再生するか、みたいな文言だったと思います。
すると、再生できました。
その後は、どのファイルも再生できています。
しかも、WindowsMediaPlayerでなくても再生されます。
コーディックの問題だたっとは思いますが、よくわかりません、偶然かもしれません。
|
190624
Office365Solo、OneDrive
Office365を購入しました。
私としては、久しぶりの有料のアプリです。もっとも、現在は一か月の試用期間です。
早速、ダウンロード、インストールしました。
WordとExcelだけを使いますが、他にもたくさんのアプリがインストールされました。
選択インストールする方法はあるみたいです。ただ、その作業はとても面倒そうなので、全部インストールしてしまいました。
直接の目的はOneDriveです。OneDriveが1TB使えるとの謳い文句です。現在の50GBの残容量が手狭になってきています。
開始当時は5GBが無料、15GBでも無料、50GBで月々250円ほどでした。
今回からは、年12000円ほどです。まんまとMSに乗せられた、ということでしょうか。
まあ、付録でOffice全部が付いてくるので、無理からぬ所です。
現在の容量は、1.05TBとなっています。
ここまでのOneDrive+50は解約しました。
解約の際に表示される文言を見ると、アップロードしてあるファイルがどうなるのか多少の心配が残ります。不親切です。
ただ、1.05となっていることが、アカウントが引き継がれているという意味に見えます。
解約後は、1TBになるだけでしょう。多分。
190612追記
Msからメールで、OneDrive +100 サブスクリプションが 2019年7月11日 に終了します。云々。
とありました。
確認してみたら、OnDriveの容量が1TBに変更されていました。
予定通りです。
もっとも、OneDrive +100が、実際はOneDrive +50でしたが。
Excel365
いつも最初に設定する事があります。
Enterキーを押したらセルを移動する方向です。
既定では下になっています。
これを右に変えます。
今回は、ファイル、オプション、詳細設定、にありました。
|
190622
ポータブルHDD、HDDスタンド
昨年購入したポータブルHDD(TranscendのStoreJet 25M3(TS500GSJ25M3)を分解して、2.5インチHDDを取り出しました。
HDDスタンド(KURO-DACHI/CLONE/U3)に差し込んで、外付けのHDDとして使うためです。
USB接続のものですが、そのまま使うと、多少不安定な所がありました。
分解作業は、ネットの記事を参考にして、簡単に終わりました。
ネジを都合5本、外すだけでした。
ですので、元に戻すのも可能だと思います。逆に作業するだけです。
また、大きな容量のものと取り換える事もできるのかなと思います。
取り出した2.5インチHDDは、基板むき出しです。
2.5インチは初めて見ます、こんなものなのでしょうか。
HDDスタンドに差し込むと認識されました。普通のHDDです。
ゆっくり、利用方法を考えます。
|
190618
パブリックネットワーク
何気なく、ファイアウォールを調べてみました。
パブリックネットワークになっています。
1903にアップデートする前はプライベートだったはずです。
1903の新規インストール中に選択する場面は無かったので、パブリックが既定のようです。
パブリックでは共有が出来ないようですが、特に不便はないので、そのままです。
ちょうど、Chromeから警告が出ました。Windows側からかもしれません。
Chromeの機能の一部がパブリックだと使えない、プライベートに変更するか、という内容でした。
変更しませんでした。
|
190616
Microsoftアカウント
Win10(1903)の新規インストールが落ち着いたので、Microsoftアカウントに切り換えてみました。
アップデート前から使っていたものです。
いつもながら、パスワードやPINを入力させられるのが面倒です。
ま、型どおりの手順を踏んで変更できました。
ライセンス認証を調べると、MSアカウントにリンクされたデジタルライセンス云々、と、紐付きになっています。
突然、背景の色が変わりました。
記憶にある色でしたので、見当は付きました。Win8.1でいつも設定している色です。
その時、古い方のPCのWin8.1で同じMSアカウントを使っていました。
そのせいで同期されたようです。同期をオフにして、元に戻しました。
マルチブートで使っているので、現在、どのOSにいるのか分かり易くするのに、背景の色を使っています。
新旧、同じバージョンのWinは同じ色にしています。こうすると、デスクトップの色を見るだけで、というより、いつでも、どのバージョンか分かります。
ところが、その同期がWin8.1にも適用されています。
同期をOFFにして、Win8.1を調べたら、こちらも同期がOFFになっていました。
ユーザー情報から、MSアカウントの管理を見てみると、以前と同じ新旧二つのWin10のPC名がデバイスに登録されています。
つまり、二つのWin10のライセンスを持っていると認められている状態です。
実際に二つのライセンスを持っています。無償アップグレードがあった時、二つのPCを使っていたので、それぞれアップグレードしました。
旧PCは、 現在、もう一つ持っている別のMSアカウントでログインしています。
ただ、以前に、一回だけ、新PCで使っているアカウントでログインした事があります。
MSは、その時の事をしっかり覚えていて、現在も二つリストしている様です。
ただ、現在、旧PCでMSアカウントの管理を調べると、そちらはそちらで、旧PC名一つが登録されています。
そのアカウントにリンクされています。
形式的には、3個のライセンスを持っているような気分です。
ま、実際に3台もPCがあっても持て余すだけですけど。
落ち着いた所で、netplwizを使って、起動時のパスワードの省略をしておきました。
|
190615
Windows8.1のOneDrive
旧PCのWin8.1の領域の空き容量が少なくなっていました。
OneDriveが原因だと思いました。何しろ、40GBのファイルがUpしてあります。
これを、比較的空いているデータ用のドライブに移すことにしました。
その方法は、Win10の時と違って、OneDriveのフォルダ名の右クリックメニューのプロパティにありました。
ただ、これを実施して、フォルダを移しても、空き容量に変化がありません。
原因は、と言いますか、理由は、OneDriveの設定がオンラインのみになっていました。
ダウンロードされていない模様です。
そこで、新旧二つのPCの使用領域を調べてみました。
Win10では、新51GB、旧72GB
Win8.1では、新32GB、旧68GB、です。
プログラムと機能で調べると、インストールされているプログラムの合計サイズが分かります。
新Win10では、5GB、旧Win10では、2GBです。
つまり、これが原因ではないということです。
pagefiles.sysなどのサイズは、新Win10で10GB、旧Win10で5GBです。
つまり、これが原因でもありません。
違うのは、
新PCは、全部のWinを新規にインストールしたことです。これはつい先日の事です。
旧PCは、2005年購入で、その間、インストールもしているとは思いますが、基本的には、アップデート、アップグレードで現在に至っています。
やはり、解決策は、最終的には、新規インストールでしょうか。
|
190612
旧PCのWin10の1903
旧PCの方にも1903が来ました。
定例のWindowsUpdateがあり、更新しているうちに、最後に出てきました。
190614、アップデートを始めました。
システム用のSSDには、WinXp(20GB)、Win10(100GB)、Win8.1(100GB)、が配置されています。
ディスクには回復やEFIという領域はありません。MBRだからだと思います。
ダウンロードを開始して、アップデートが完了するまでに、2時間半かかりました。
何しろ、Core2Duo E8400です。やむを得ないことかも知れません。
ディスクの領域の配置に変化はありません。他の領域はできていません。
Win10が入っているC:ドライブは、100GBの内、空きが12GBとなっています。
元のWin10(1809)に戻すためのWindows.oldというフォルダが27GBを占めています。
これを削ると、40GBほど残りますので、それまでの辛抱ということになります。
アップデート前も、メモしていませんでしたが、そんなものだったと思います。
なお、先にアップデートして、新規インストールし直した方は、200GB中、45GBを使っています。
動作に変化は感じられません。特に重いソフトを持っていませんので、あてにはなりませんけど。
マルチブートメニューは、テキストのままです。
|
190611
バックアップと復元(Windows7)、 旧システムドライブの領域開放
先日のSSDの入れ換え作業で、余っている古いSSDをシステムイメージのバックアップに使おうと、HDDボックスに乗せてみました。
以前、OS専用のドライブとして使っていたものです。OSといってもWin3種です。
Winの領域のほかに、回復とかEFIという特殊な領域が残っています。
Win10のインストールの時に作られたものです。
さて、このSSDの全部の領域を削除して、改めて一つ領域として使いたいので、作業を始めました。
しかしながら、この回復などの特殊な領域が削除できません。
調べてみたら、diskpartを使えとの事、コマンドラインから実行しました。
恐る恐るでしたが、無事、終わりました。
コマンドプロンプトでの作業は、同じようなコマンドの繰り返しです。
上カーソルで、コマンドの履歴が出ますので、同じ種類のコマンドを選んで、そのまま使ったり、少し編集して実行すると簡単で、タイプミスも防止できます。
これで、バックアップ先が確保できました。公称240GBです。
バックアップ元は、現在のシステムドライブ480GB、これは無理があるかもしれませんので、最低の目標は、Win10の領域200GBです。
バックアップ作業は、コントロールパネルの、バックアップと復元(Win7)、にあります。
まず、システムイメージの作成、という項目へ進みました。
これは、正しい方法ではないのかもしれません。
ただ、この方法でも、システムのバックアップは作れます。
後で説明する正式の方法で作ったものと同じフォルダが作られます。
WindowsImageBackupというフォルダです。このフォルダしか作られません。
しかしながら、この方法で作成したバックアップは、この、バックアップと復元(Win7)から復元できません。
バックアップがないと表示されます。
復元する方法を探しました。
結果、マルチブートのメニューからオプションを指定して進むと、イメージでシステムを回復、という項目にたどり着きます。
これを進んで行くと、先ほど作ったイメージのあるフォルダが見つかります。
これ以上は実行していませんが、多分、これで復元できるのだと思います。復元作業へは進めるようです。
USBに作った回復ドライブなどで起動すると、同じようなメニューが出るようです。
まあ、これ以上試すわけにはいきません、結果は分かりません。
さて、上の心もとない方法ではなく、多分、正しいシステムのバックアップの作り方は、
バックアップと復元(Win7)にある、バックアップの設定、から入ります。
バックアップ先を指定して、次に、バックアップ対象を選択します。
自動選択と、手動が選べます。
これで、自動だと、バックアップ対象は、Win10とデータファイルになります。
解説では、次のドライブのシステムイメージは含まれる、EFI、回復、Win10(C:)、となっています。
手動だと、他の領域を含めることができます。
この手動で含めることができる領域に、Win10も、他のWinの領域もリストされています、Win10も追加できるようになっているのです。
ここでの最大の疑問は、この手動で含めることができるWin10の領域は、自動に含まれるWin10の領域とどのような違いがあるのか、という点です。
設定、設定の変更が終わると、元の画面に戻ります。
多分ここで今すぐバックアップ、でしょう。(210106)
疑問点は積み残し、この方法で作成すると、バックアップが作られているドライブ名とサイズが表示されるようになります。
また、復元する、というメニューも有効になっています。
結果、先ほどド同じ、WindowsImageBackupという名前のフォルダができますが、その他に、コンピュータ名だけのファイルと、もう一つ、MediaID.binというファイルができていました
閑話休題、
この時、コンピュータ名を既定のままで済ましていたことに気づきました。
このままだと、ライセンス認証のリンクが変わります。元のコンピュータ名に変更しました。
この間、この後を含めて、いろいろ試してみています。
まず、保存場所を内蔵のHDDにしてみました。
バックアップ対象は自動選択にしました。つまり、Win10関連だけです。マルチブートの他のWinは含みません。
これで実行すると13分で終わりました。
同じ要領で、バックアップ先を外付けのSSDに、バックアップ対象をWin10関連だけにすると、作業時間は3分でした。
本当かい、という気持ちになりますが、確認するには、実際に修復などで戻してみる外はなさそうですので、どうしようもありません。
SSDからSSDへのコピーです。そんなものなのでしょうか。
次に、システムドライブ全部のバックアップを作ってみました。
バックアップ先は、内蔵のHDDです。
バックアップ対象は、Win10、Win8.1、Win7、その他回復ドライブなど全部です。
実質の容量は、124GBあります。
開始時に125GB必要と出ました。空き容量は十分にあります。
今回は、14分かかりました。96GB使っていました。
更に、同じ内容で、SSDに作ってみました。
7分かかりました。使用サイズは同じ96GBです。
翌日、SSDに作り直してみると、3分で終わりました。
差分ということでしょう。
この程度なら、時々バックアップしていけば安心です。
いざというとき、意図通り復旧できるかどうか、不安は残りますけど。
また、苦労してアプリ類をデータドライブに移した事が無駄だったかもしれません。
いえいえ、これは、新規インストールの際、役に立つ作業です。
ここで、全部のバックアップを削除して、やり直してみました。
バックアップ先はSSDです。
Win10関連のバックアップに8分、
ドライブ全部のバックアップに18分かかりました。
理由がよくわかりません。
フォルダ類を直接削除したのがまずかったのかもしれません。
また、システムイメージの作成から、ドライブ全体を指定して実行してみました。
6分で終わりました。
結果は復元に反映されているようです。
190618
ファイルのバックアップまたは復元、から、今すぐバックアップ、実行しました。
SSDへのバックアップです。14分かかりました。
古いPCも1903にアップデートしています。
バックアップを実施してみました。
Core2Duo E8400です。
Win10はSSDにあり、バックアップ先は内蔵のHDDです。
1時間20分かかりました。
190624
Office365Soloのインストール後に、バックアップを実施しました。
数分で終わりました。
差分のバックアップなのでしょうけど、あまりに早いように思います。
ちゃんと復元できるのか、本当に心配です。
この日以降の作業には、Office365がインストールされている状態での作業です。
190630
Win8.1とWin7のページファイルなど整理した後(別記あり)、システムドライブ全体のバックアップを実施しました。
バックアップ先は外付けのSSDです。直前にフォーマットしています。差分なしです。
24分かかりました。この一連で最長の時間です。
試しに、既定でのバックアップも実施しました。
設定で、自動選択を選んでいます。上での疑問点は解決していません。
やはり、差分にならないよう、バックアップ先のSSDを直前にフォーマットしました。
9分かかりました。
次に、既定+Win10でバックアップしてみました。
面倒ながら、バックアップ先のSSDは、直前にフォーマットしました。
18分かかりました。
結果の容量を見てみると、Win10を追加した方で、データファイルのバックアップという項目が、8GBほどになっていました。
Win10を含めていない方は、この項目は、1GB弱の容量です。
さて、どういう意味でしょうか。
翌日、設定はそのままで、バックアップしてみました。
5分で終わりました。
手動で、Win10の領域を含む意味が分かりそうです。
一覧で、Win10以下のフォルダのリストを選べるようになっています。
そのフォルダのリストと実際のフォルダとを比較してみると、
Windowsフォルダだけがありません。Windowsフォルダが選択できないのではなく、リストにWindowsフォルダが出てきません。
普通に考えると、
Windowsフォルダはシステムイメージに含まれる、という意味でしょうか。
既定でバックアップすると、Windowsフォルダだけがバックアップ対象ということでしょうか。
復元の際に、それでいいのでしょうか。
悩みは尽きません。
190824
気が付けば久しぶりに、今すぐバックアップを実施しました。
なぜか40分かかりました。
マメに実施しないといけないという事でしょうか。
190908
今すぐバックアップ実行、時間は正確に計っていませんが、30分以上かかっています。
直前、4日前に実施しています。その時も、同様に時間がかかりました。
どうやら、ある程度、重ねていくと、簡単には終わらないようです。
そこで、前のデータを全部消して試してみました。
設定から、個別に削除する方法もあるようですが、削除自体に時間がかかってはたまりません。
これを試さず、ドライブのフォーマットをしました。
バックアップと復元へ進むと、設定だけは記憶されていました。
C:ドライブとシステムイメージとデータファイルです。バックアップ先ドライブ名も残っていました。
簡単に終わるのでは、という予想が外れて、バックアップ時間は、ちょうど30分でした。
つまり、時間がかかるようになったのは、バックアップの積み重ねによるものではなく、Win10のインストールから時間がたてば、バックアップ対象が増えて来るためだという事のようです。
具体的なことは分かりませんが。
210106
久しぶりに、思い立って、バックアップをしてみました。
上のメモを見ながら、画面が変わっているのでしょうか、設定を変くします、から入りました。
OSの入っているドライブを全部指定して、今すぐバックアップ、です。
終わりませんね、棒グラフが半分ぐらいから突然、9割ぐらいのところまで伸びました。
9割ぐらいで一時間、その後PCから離れたので終わった時間は分かりませんが、一時間強で終わったのだと思います。
エラーが出ています。一部のファイルがスキップされたとの事です。
それが、関係ないドライブのファイルです。
これは、このバックアップを信用しない方がいいという印でしょうね。
何か他の方法を探します。
190607
Windows 10 May 2019 Update 1903
WindowsUpdateを見てみたら、1903が来ていました。
多少の躊躇のあと、インストールを開始しました。
ダウンロード、インストール、再起動を含めて、ちょうど1時間で終わりました。
さて、何が新しくなったのやら、ぼちぼち調べていきます。
見たところ、デスクトップやタスクバーには変化はありません。
ドライブを見てみたら、Windows.oldというフォルダが出来ていて、30GBを占めていました。
うわさに聞く、10日で消える、というものでしょうか。
WindowsUpdateに更新を7日間停止、という項目ができています。意味がよく分かりません。
最近、何やら失敗が多いので、7日間様子を見る、ということでしょうか。
実行してみないことには、失敗かどうか分からないと思いますけど。
190612、第2水曜日の定例の更新が来ていました。
普通にダウンロート、インストールができました。
以前と変わらないように見えましたが、7日間というのは、その間、放置しておいてもいいということでしょうか。だとしたら、以前の、確認だけしてダウンロードは保留する設定と変わりませんが。
サンドボックスというものが使え、新しいプログラムの試験ができるみたいです。
プログラムと機能を調べてみると、項目はありますが、灰色になっていて有効化できません。
調べると、UEFIの設定が必要でした。
CPU設定の中の、Intel Virtualization TechnolozyをEbabledにする必要がありました。
その後、確かに、普通の色になって、チェックマークが入れられます。
特に必要はないのでそのままです。
UEFIを変更したので、一応、マルチブートのWin8.1もWin7も起動してみました。
異常なしです。
念のため、USBのインストールメディアを作成しておきました。いつもの事です。
MSのページを調べたら、今回はちゃんと、1903のインストール用だと出ていました。
以前のバージョンの時は、ただ、インストール用のツールがあるだけで、いつの時代のものが落とせるか心配したものです。
イベントビューアのエラーが激減しています。代わりに、警告だらけです。
10日ほど前の再インストールが全くの無駄でした。
となると、回復ドライブも作り直さないといけないのでしょう。
そこで、今作った、1903用のUSBを使うことにします。再再度の新規インストールです。
この件は、又、重複しても大変なので、新しいWin10のインストールのページにメモすることにします。
|
190526
Win10再インストール
Win10をインストールし直しました。
ここまでの経過です。
新しくSSDを購入、
それまでのシステムドライブのSSDから新しい方にコピー(クローン)して、入れ替え、
領域が古いものと同じ状態だったので、この際、領域を大きく確保する目的で、新規にインストールしました。
そのインストールの際、勧められるまま、MSアカウントを登録して作業しました。
MSアカウントにしたのは、ライセンス認証が簡単にできるという謳い文句だった為でもあります。
しかしながら、そのせいでしょう、ユーザー名が中途半端な名前になっていました。
登録の際使ったメールアカウントの一部が切り取られてユーザー名になっています。
これが、どうしても気に入りませんでした。
調べたところ、ユーザー名(ユーザーホルダ名)は変更できないとの事でしたので。
そういうことで、今回のインストールでは、ローカルアカウントで乗り切りました。
結果、希望通り、ローカルアカウント名がユーザー名になっていました。
連続して2回目のインストールです。ライセンスは認証されていた状態での作業でした。
直後に確認してみると、既に認証されていました。勿論紐はついていませんでしたが。
必要だとしたら、適当な時期にMSアカウントでログインしなおせばいいのでしょう。
今回、気になっていた、ASUSのMBのドライバ類をインストールしてみました。
チップセットドライバは、前回もインストールしてみましたが、変化はありませんでした。
元々、デバイスマネージャではエラーは出ていません。
今回もインストール後も、変化はありません。
ほかのドライバでは、LANはインストールできませんでした。途中で拒否されました。
オーディオドライバもインストールしてみました。結果、何やらデジタルドライバが出現していましたが使う方法が分かりません。アンインストールしました。
ホームページビルダー15のインストール
HPB15は、インストール時、進行状況を示す棒グラフが、まったく動かない時間があります。
最近のインストールでは、これ以外にも、進行状況が動かない事が多いように思います。
古いソフトは、インストーラの仕様が違うのでしょうかね。
1回目、待ちきれず中断してしまいました。
2回目は辛抱強く待って、インストールできました。
途中、旧版のDVDを要求されるのがつらいところです。
ただ、これがないと、このようなメモが作れないので、やむをえません。
今回から、懐かしい旧版、HPB7はインストールしていません。
デスクトップのアイコン
前回の経験を踏まえ、再インストール直前のデスクトップフォルダのショートカット類をバックアップしておきました。そして、インストール後に、新しいデスクトップに戻しました。
心配した、アクセス権が問題になることはありませんでした。
バックアップしてあるショートカットを、今回のデスクトップにコピーするだけで問題なく使えます。勿論、リンク先があるものだけです。
バックアップから戻す際、理屈の上では、コピーで処理するのが当然なはずです。バックアップしてあるショートカットを今回のデスクトップフォルダにコピーする、ということです。
が、ショートカットへのショートカットでも、結果は同じでした。そのショートカットへのリンクができそうですが、直接、元のファイルやURLへのリンクになっています。
EdMaxFree
EdMaxFreeでは、最初の起動時に、アクセス権に関して、ダイアログがでました。
インストールが必要ないので、プログラムはデータドライブに置いています。
実行ファイルをクリックするか、先のデスクトップアイコンを復活させて起動するだけです。
そういうことなので、警告が出るのは、さもありなんと思います。
許可すると、通常通り動きました。
EdMaxFreeは、機能も十分ではないのでしょうが、こういう使い方ができるので、データのバックアップもエクスポートも必要ありません。
おかげで、15年前のメールも残っています。
更に、マルチブートの他のOSからも同じものが使えます。使えるはずです。
共有設定をしておけば、他のPCからも使えると思います。
マルチブートからは、実際に試したことがある記憶があります。
まあ、どのような弊害が出るのかわかりませんので、緊急の場合の覚えです。
ついでに、今回から、インストールの必要ないアプリをデータドライブに置くことにしました。
自作のHSPのプログラムやXnViewなどです。
ここまで、EdMaxFree以外はシステムドライブに、まとめてフォルダを作って配置していました。
この間の作業で、全部、データドライブでもいいではないかと思い至った次第です。
このため、新旧、ドライブ文字を統一する必要はあります。いつもそうしています。
Office2007
Word2007で起動時、終了時に警告が出ます。
「実行しようとしている機能には、マクロまたはマクロ言語のサポートを必要とするコンテンツが含まれています・・」
調べてみると、コントロールパネルのプログラムと機能からOfficeに機能を追加するといい、とありました。
確かにこれで解決しました。作業にOfficeのCDは必要ありませんでした。
回復ドライブを作りました。
説明では、32GBが必要とありましたが、実際には6GBほどの容量です。45分ほどかかりました。
ただ、以前作っていたものより少し増えています。
よくわかっていませんが、回復ドライブを作った状態に復旧する、ということだと思います。
古いものは破棄しました。
2度作り直しましたが、実際、マルチブートの場合にも有効なのか分かりません。
Defender
タスクバーのDefenderのアイコンにエラー(みたいなもの)が出ていました。
開いてみると、MSアカウントを要求されています。
無視、をクリックすると、エラーが消えました。
AVG
AVGのダイアログがブロックされているようです。
自作のアプリを起動した時、初回は必ず警告のダイアログが出ていました。
今回は、そのダイアログだけが出ません。しかし、監視はしているようで、アプリが止まります。
しばらくすると、正常に動き出します。
未解決
自動再生、選択して、メモリカードに対して行う操作を選んでください。
メモリカードを差し込んだ際、毎回、どうするのか聞いてくるようになりました。
これまで、フォルダを開いていたのですが、ふた手間ほど増えました。
対応は、コントロールパネルの自動再生にありました。
Win7のインストール
Win7をインストールしようとして、USBを作りました。UEFIから起動して作業に入りました。
しかし、マウスを認識しません。マウスカーソルが出ません。
タブキーで進行していましたが、ドライバがないといわれて先へ進めません。
終了の方法がわかりません。普通なら、窓の右上の赤いバッテンをクリックするだけです。
そのマウスが使えません。
タブキーでフォーカスをバッテンに移動できるときもあるのですが、今回はうまくいきません。
旧機を立ち上げて調べました。
Alt+F4だそうです。終了ダイアログが出ました。無事、終了できました。
USBが不調なので、DVDからWin7をインストールしました。
古いDVDもありましたが、この際、作り変えてみました。
そのDVDからのインストールでも、最初のうちはマウスカーソルが出ませんでしたが、TABキーなどで進行できました。
そのうち、マウスも使えるようになりました。
途中、警告が出ました。
インストールするパーティションが推奨される順序になっていない、そうです。
強行しました。結果、問題はなかったようです。
強いて上げると、マルチブートメニューがテキスト版になっています・
ASUSのMB付属のドライバCDは持っています。
でも、新しいのがいいのかもと思って、ASUSのページから、ドライバをダウンロードしていました。
でも、さほど新しいものはなく、インストールの最中にも警告のダイアログが出ます。
かえって面倒だったのかもしれません。
ドライバを入れた後でも、デバイスマネージャーに2個エラーが残っています。
インストール完了後、WindowsUpdateを実施しました。重要な更新が136個です。
今回のUpdateは、数回繰り返す必要はありましたが、そのインストールで全部成功しました。
Win8.1のインストール
こちらも、インストールUSBを作りました。
やはり、新しくISOファイルとツールをダウンロードして作りました。
以前作ったものより、容量が多少大きくなっています。
そのUSBを使って、まず、Win10上から、setupを実行してみました。これはすぐ失敗しました。
そこで、UEFIからUSBからの起動を指定する方法で起動しました。これでうまくいきました。
途中Win8という表示が出て心配しましたが、結果は8.1になっていました。
Win7で出た領域の使い方が悪いみたいな警告は出ませんでした。
MSアカウントはスキップしてローカルアカウントで作業できます。
HDDなどの書き込みキャッシュが全部ONになっていました。OFFにしました。
これはWin10でもWin7でも皆同じでした。
デバイスマネジャーのエラーはありませんでした。
しかし、ASUSからダウンロードしていたので、チップセットとLANドライバを入れておきました。
WindowsUpdateが始まりません。
調べてみると、Win8.1の新規インストールでは、よくある話のようです。
対策としてあった、PCのリフレッシュを実施しました。
作業に、インストールの時使ったUSBが必要でした。
作業時間はさほどかかりませんでした。20分前後です。
作業が終わって、最初の再起動では、マルチブートメニューが出ませんでした。
心配しましたが、2度目の再起動で出ました。メトロのままです。8.1優先になっていました。
結果、リフレッシュ前と同じです。Updateは進みません。
Update作業を始めてから、2時間経過して諦めました。
ネットを調べたら、KB3138615を直接ダウンロードしてインストールするといい、とありました。
これを実行して、更新の確認を始めたら、1分もたたず69個の更新が出てきました。
これを、かなりの時間を使ってインストールを済ませました。
更に、再度の確認で、数個のUpdateが出てきました。
これもインストールして終わりでした。その後、何度か再起動して再確認しましたが、もう何も出てきません。
最初のインストールが終わった段階で、デバイスマネージャに3個のエラーが残っていました。
nvidiaも入っていませんでした。
2度目の再起動で見直すと、Nvidiaがインストールされていました。
デバイスマネージャのエラーは1個に減っていました。まだ、Updateは実行していない、できていない段階です。
苦労して、Updateを済ませた段階でも、このエラーは一つ残っています。
Updateはいつも、重要な更新だけです。
ただ、今回、推奨される更新の中に、ドライバらしきものが一つ、NvidiaのUpdateみたいなものが一つあり、これもインストールしておきました。
結果、デバイスマネージャの残り一つのエラーは消えませんでした。
Nvidiaのコントロールパネルは新しくなったような感じです。
ASUSのMB関連のドライバは準備してあるのですが、特に支障はなさそうなので、そのままです。
Win8.1に関しては、これで良しとします。
マルチブートメニューについて
最初にWin10をインストール、
2番目にWin7をインストールしました。
この時点で、マルチブートメニューはテキスト表示です。
3番目にWin8.1をインストールすると、期待通り、メトロ画面になっていました。
各OSに行ったり来たりしているうちに、どのOSを優先起動にするかでメニュー画面が変わることに気づきました。
Win7を優先にするとテキスト、Win10優先だとメトロです。
Win7上で、Win10優先にしてもメトロ画面で立ち上がります。
そういえば、この件、どこかにメモしていたような記憶もあります。
ただし、Win10とWin7、二つのデュアルブートの状態では、どちらを優先してもテキストのままでした。
3番目にWin8.1を入れると、メトロが出るようになりました。
やはり、古いものから順番に入れるのが正しいようです。
この際、Win10のインストールに関して、独立したページにしておこうと思います。
これに関して、2016年に作ったものがあります。それの更新です。
|
190519
Windows10新規インストール
SSDを変えたので、Win10の新規インストールに挑戦です。
倍ほどの容量のSSDになっても、クローン作業で作った古い配置のままでは勿体ないし、そのまま拡張する方法は無いようですし。
まず、反省点、失敗だった事、
デスクトップのアイコンの半分ぐらいは、ウェブページへのリンクのショートカットです。
さらに、データドライブに置いている自作プログラムへのリンクも多数あります
インストールの必要ないアプリもいくつかあり、これらはデータドライブに置いておけます。
ですので、元のデスクトップフォルダのショートカット類をバックアップしておけばよかったはずです。
そして、インストール後に、使えそうなものを戻してしまえば、簡単で、いいのかもしれません。
ただ、アクセス権が問題になりそうな気もします。
この際、MSのページからインストール用のUSBを新しく作りました。
何年か前、作っていたものと比べると、容量が少し大きくなっています。その間のUpdateなど、含まれていることを期待しています。
BIOS、UEFIをいじって、USBから起動するようにします。
作成したUSBを差し込んで、BIOSを見ると、起動デバイスにそのUSBが含まれていて、ワンクリックで起動できます。
BIOSを変更したり、保存したりする必要がありません。一回限りの起動です。
型どおりインストール作業を進めていくと、驚いたことにマイクが使えます。最後の設定などの所でです。
USBマイクを取り付けていて、普段は使わないので無効にしていました。
まっさらな状態で起動されるので、使えるものは使えということでしょう。
使えるといっても、選択肢が、「はい」か「いいえ」の場合ぐらいで、数か所だけでした。
今回の新規のインストールの目的の一つに、Win10の領域を200GB程度に増やしたい、ということがありました。
古い256GBのSSDから、新しい480GBのSSDにクローンを作り、その256GBの部分にWin7,8.1,10と、三つの領域を作って配置してあります。
Win10のインストールの際、Win7の領域だけ削除してWin10に合併したら、190GBの領域になりました。そうすると、Win8.1は残るので、後で、削除したWin7だけを追加すればいい、という魂胆でした。
ただ、結果を書くと、何故かWin8.1は起動しませんでした。
そこで、Win8.1の領域も開放し、Win10の領域を拡張する方法で、当初の目的の200GBをWin10に確保しました。
予定通り、ライセンスは認証されていました。
HPG15 をインストールしたら、フォントがEdgeのスタイルになっていました。
なるほどと思いながら、Chromeを入れて、既定のブラウザにしたら戻りました。
NVIDIAコントロールパネルはインストールされていました。
最新のものではないかもしれませんが、これで問題はありません。
コントロールパネル、PC、などのアイコンを出すのに苦労しました。設定にありました。
新しく作った、インストールUSBを使って作業です。
予想通り、途中までは更新はないと表示されていました。
その後、インストールしたアプリに、.NET Frameworkが必要とあり、ダウンロードしました。
多分、このせいでしょう、重要な更新が発生しました。
HPB15のインストールの際、Yahooツールバーがインストールされてしまいました。
アンインストールしました。
AVGのインストールの際、Chromeがインストールされました。これは、承知の上、許可しました
Office2007をインストールしました。
インストール自体はさほど問題なかったのですが、その後、たくさんの更新が降りてきました。
一時、スピーカの電源が落ちなくなりました。
USBの電源が残っているようです。
電源の管理をいじっているうちに、正常になりました。
IEで、RSSのアイコンを出させるのに苦労しました。
メニューを出して、表示、ツールバーのコマンドバーにありました。
コマンドバーを表示させるといいということです。
HSPで作ったアプリを順次アイコン化しています。
いつものことながら、初回起動時にAVGに止められます。困ったものです。
ユーザー名が変なものになりました。MSアカウントでスタートしたのでメールアドレスの一部がユーザー名になってしまっています。
変更の方法はないみたいで、このままです。
プリンタドライバ(MG6230)
2015年にダウンロードしたものが現在でも通用する見たいです。ファイルサイズが、Canonのページにあるものと同じです。
プリンタはWi-Fi接続です。説明では、ケーブルをつなぐなと出ています。しかしながら。、Wi-Fiの場合は、電源を入れてからインストールを始めないと、プリンタがないといわれます。
MP Navigator EX Ver. 5.0.2、はスキャナのツール。古い写真を取り込むのに重宝しています。
ファイル名は、mpnx_5_0-win-5_0_2-ea23_2・・・となっています。
XPSドライバも入れました。通常のものと比べて、どちらがいいのかわかりません。
FFFTPの設定をエクスポートすることを忘れていいて、困りました。
古い設定ファイルが残っていましたので、それを使ったら、大半のパスワードが変わっていて苦労しました。
ローカルのホームページエリアに変なフォルダが出来ていて心配しました。
どうやらHPB15でCSSの練習をした時の名残のようです。
シャットダウンのアイコンを追加。これも、元のデスクトップのバックアップがあれば、そのまま使えたはずです。
マルチブートをメトロにしたくて、Easybsdをインストールしてみましたが、UEFIに非対応とのこと、アンインストールしました。
筆まめ、
起動時にユーザー登録画面がでます。登録済みのボタンを押せば、出てこなくなります。
プリンタドライバを入れていないと、デザインが崩れています。
イラスト類のインストールに、今回も1時間40分ぐらいかかりました。
進行状況の棒グラフが、作業中、全く動きません。1時間半ぐらい後、棒グラフが急速に動き出します。その後は、10分ぐらいで終了しました。
DVDからどこかテンポラリーにコピーしておいて、その後実際の場所に展開する、みたいです。
面倒ながら、これをインストールしておかないと、実際の作業時に、いちいちDVDを差し込まないといけません。
ヘルプから最新版を確認すると、このイラスト類のインストールに時間がかかる問題の改善プログラムがありました。
それでも、1時間50分かかるとのこと、SSDだともっと早くなるのかも。
これに気付いたのは、全て終わった後でした。
CS2をインストールしました。
タスクバーから起動しないといけないことは実施済みでした。
しかしながら、全くの新規のインストールなので、登録画面が出ます。
これを消すのに苦労しました。
ネットで調べた結果、
ショートカットの右クリックのプロパティで、管理者として実行、最小化、を指定して実行します。
すると、る登録画面だけが出てきます。
ここで、登録しないを指定します。
管理者、最小化の設定を元に戻します。
これで、登録画面は出なくなります。
以前の解決方法だった言語の設定は必要ありません。
OneDriveが起動していません。
インストール前は起動直にタスクバーに常駐していました。
タスクマネージャーのスタートアップで無効になっていました。
有効にすると回復しました。
古いビデオファイル、mpeg2のコーディックをダウンロードする必要がありました。
Youtubeの開始時、ちょっと不自然な感じがありました。ログインが必要みたいな、アカウントをいじっていたら直りました。
ふと、思いついて、ASUSのMBのチップセットドライバをインストールしてみました。
MB付属のドライバのインストールは、事、Win10に関しては初めてのことです。何しろ、デバイスマネージャにエラーが出ていないので、必要ないと思っていました。
まあ、物は試しです。作業後も、変化なしです。
Windows7
Win7をインストールしてみました。
マルチブートのメニューは出ましたが、テキストのメニューになってにます。
EasyBCDを試そうとして、インストールまでしましたが、どうやらUEFI非対応と読めます。
使わず、アンインストールしました。
Win8.1をインストールするまで、メトロメニューは出ないようです。
作ってあったWin7用のインストールUSBからは、うまくいきません。MBR専用とメモしてあります。
UEFIをいじればよかったのかもしれません。
それを試すことなく、以前作っていたDVDからインストールしました。
Win7では、重要な更新が136個あり、その内の数個が何度も失敗します。
最終的に、どうしても一個、更新が残ります。何度試しても失敗します。
調べてみたら、何やら、英語のページに行って、何やら実行で、解決しました。
Win7に、Microsoft Security Essentialsをインストールしました。
調べてみたら、Win7ではdefenderでは役不足のようです。
Win7のUSBからのインストールは面倒みたいです。インストール用にはDVDを作るのが無難。
DVDは簡単に作れます。isoイメージの右クリックにディスクイメージの書き込みというメニューがあります。3GBほどのイメージで、書き込みに5分、ベリファイに10分程度でした。
|
190518
SSD交換、CSSD-S6B480CG3VX、KURO-DACHI/CLONE/U3
SSD(CSSD-S6B480CG3VX)と、HDDスタンド(KURO-DACHI/CLONE/U3)を買いました。
システム類(?、OSです。Win10等です。)を入れているSSD(256GB)、CSSDS6T256NHG6Q、がどうも手狭な感じで、大きめの物に変えようと考えました。
新しい方は、480GBです。
その、クローンの作業用にHDDスタンドも購入しました。
フリーのツールを使う事で、ソフト的にクローンも可能見たいですが、今回、HDDスタンドで実行しました。
Winが起動している状態で、その自分自身のドライブをコピーするのには、権限とか面倒な問題が有るかも知れないと心配したものです。
その点、機械的にクローンを作る方が無難かなと思いました。
ただ、HDDスタンドに乗せるためには、現在の内蔵されているSSDを取り出さないといけません。
これが面倒でした。
いわゆる他作パソコンです。パソコンショップに組み立ててもらいました。
ここまで、HDDは入れ替えた事はあります。HDDですと、完全に自作していたころの経験もあり、問題はありません。
このSSDは、当初、どうやって取り付けてあるのか分かりませんでした。物がモノだけに狭い所に押し込んであるのです。
ようやく、ネジ一本とフック二つで固定されていることに気づきました。
その一本のネジも、組み立ての途中で締めたみたいで、ドライバが直接届きません。
ネジがある事に気づいた事も大成果でした。途中、これは両面テープみたいなもので止めてあるだけだろう、としか思えず、強引に剥がせばいいかもと考えて、実行寸前でした。
確か、古い方のPCは、SSDに換装しましたが、その時両面テープを使ったかもしれません。
何しろ、昔のPCにはSSDの設置場所は考慮されていませんので。
さて、内蔵のSSDを外して、新しい方のSSDと双方をスタンドに立てて、クローンを作りました。
簡単に終わりました。時間を測っていませんが、30分はかからなかったと思います。
クローンで作った新しい方を内蔵しました。
件のネジは、外すのは何とかなりましたが、取り付ける方は全くダメです。
両面テープも考えましたが、将来、迷うといけません、今回は分かりやすいように、針金で縛りつけました。
起動してみると、いとも簡単に起動しました。
当たり前といえば、その通りですが、各ソフトの設定も引き継がれています。まったく変わりません。
ライセンス認証も旧来の通り認証されたままです。
多分、SSDが変わったことに気が付いていないのではないかと思います。
古い方をスタンドにさして、外付けドライブとして繋いでみると、ドライブレターが付いていません。
ですので、エクスプローラからは見えません。
ディスクの管理からだと見えます。ただ、赤い矢印が付いています。
プロパティを見てもエラーではなさそうです。
これは、逆に、元のSSDから起動して、クローン化した新しいSSDを外付けとして見てみた時もまったく同じでした。
今後の課題は、新しい480GBのSSDに200GB の空き領域が出来ています。
これは、古い方のSSDの構造をそのまま新しい方に持ってきたためです。
これを何とかしないといけません。
本来は、比例配分でコピーしたかったのですが、出来ていません。
|
190515
ネットワークの不調(再再掲)
再再掲、
本日、ネットワークアダプタの異常です。
丁度、WindowsUpdateで何度目かの再起動の時でした。
メーラー、ブラウザが全く使えなくなりました。
タスクバーのネットワークアイコンにエラーが表示されますので、最近ではすぐ気づきます。
経験から、解決にはコンセントを一回抜くことです。
再起動でも、電源OFFでも解決しません。しないはずです。
異常時にも、デバイスマネージャーではちゃんと認識しています。いるはずです。しかしながら、設定をどういじっても解決しません。
上の二つ、今回は、確かめていません。
コンセントを抜いて、繋いで、起動すると解決するはずです。今回もそうでした。
LANカードは、MBに付いているもので、RealtekRTL8111GR、ギガビット・イーサネット・コントローラーと書いてあります。
15年9月に購入したこのPC、この症状が最初に発生したのは、160314です。
以下、過去の発生日は、
160314、
160404、
160507、
160621、
170127、
170725、
171110、
180220、
180323、
180403、
180823、
180924、
190515、
今回、いつもより間が空いたのは、途中、HDDの入れ替えや、メモリの増設で電源を落としたせいでしょうか。
しかしながら、作業中、電源はOFFにしましたが、コンセントを抜いたかどうか覚えていません。
|
190512
400V、Wi-Fi、ビデオ編集
ソニーのデジカメ、DSC-HX400VにはWi-Fi接続の機能があります。
以前に試していたらしく、カメラ側とルータ側の設定は済んでいました。
そこで、そのWi-Fi経由で動画を取り込んでみました。
これがとてつもなく遅いのです。
接続にも時間がかかりました。数十秒でした。
実際の転送にも、USB接続での作業に比べると、かなり遅く感じます。倍以上と思えます。時間はいずれも感覚的なものです。
まあ、以前もこの方式を使わなかったのはこのせいでしょうね。
ビデオの編集の際、いつも困っている事がありました。
音声の消去です。
今回、PlayMemories Homeにこの機能がある事に気づきました。
以前からあったものか、直前のバージョンアップで追加されたものか不明です。
その方法は、
ツール、ビデオの編集変換、複合編集です。
ここで、既定では音楽ファイルがありません。ここでBGMをダウンロードできることに気づきました。
ダウンロードすると、いくつかのBGMが使えるようになります。
PC内から選ぶ、というメニューもありますので、そちらを指定してもいいのだと思います。
適当なBGMを指定しておいて、BGM設定というメニューを開くと、音量の調節ができます。
この設定メニューで、音量の調整が可能になります。
ここで、ビデオの音量もBGMの音量も0にしておけば、結果、音が消えます。
ただ、残念なことに、出力するビデオの形式がmp4だけしかないようです。
これだと、せっかくの発見がムービメーカーと同じことになりました。
ここまで、音声を消すときには、ムービーメーカーを使っていました。
この際、出力はmp4だけになります。
折角なので、この二つ、PlayMemories Homeとムービーメーカーでの作ったmp4動画の比較をしてみました。
画質は分かりません。いずれも最高画質を指定しています。見た感じ、同じように見えます。
出力されたファイルの容量がPlayMemories Homeでは、ムービーメーカーの倍程度大きくなりました。
ところが、
PlayMemories Home経由でのmp4は、元の動画と同じように再生されます。
一方、ムービーメーカー経由のmp4は、ぎこちない動きをすることがあります。
再生開始時に戸惑うような感じといいますか、固まっているといいますか、動かない時間が1秒程度出る時があります。
|
190511
写真ファイル転送、NikonTransfer2
NikonのカメラのメモリカードからPCへの写真の転送には、これまで、コピー&ペーストでやっていました。
先日、古い写真を探していて、RAWファイルに当たりました。これを現像する必要に迫られました。
そこで、Nikonのフリーのツールを探して来て、インストールしました。
その際、そのつもりはなかったのですが、転送ツールのNikonTransfer2もインストールされてしまいました。
更に。インストールの際、細工されたらしく、今まで通りメモリカードをカードリーダー経由でUSBソケットに差し込むと、NikonTransfer2が起動される様になりました。
そのまま、これを使って転送したり、気が向けば、以前の様にエクスプローラからのコピーで転送したりしていました。
今回、この両者の時間を比較してみました。
600枚7GBほどのファイルです。
NikonTransfer2だと60秒でした。
なんと、従来のコピー&ペーストだと、90秒ほど必要でした。
|
190426
YouTube、バックアップ、ブランドチャンネル、チャンネル移動
YouTubeの動画のバックアップの為に、これまでにアップしていた動画を一括ダウンロードしました。
方法は、
Googleのサイトに行き、アカウントのページを開きます。何故か、Youtubeのサイトからはアカウントが開きませんでした。既にログインしている前提です。
データとカスタマイズのリンクをクリックすると、
データをダウンロード、というリンクがあります。
このの作業での注意点は、
YouTube のデータだけを選択し、ダウンロードを実行する事です。既定ではGoogle関連の全データがセットされています。
今回のダウンロードは、35個の動画で4GB弱のデータ量でした。ZIPファイル2個の総量です。
実行時の表示では、準備に数日かかるかも知れない、という事でした。しかしながら、実際には数分で終わりました。
準備作業が終わり、ダウンロードできるようになると、Gmailで通知が来ます。
ダウンロードのページで待っていても、表示が変わって、終了したことが分かります。多少曖昧な表示です。
ここまで、ダウンロードの準備ができたという状況です。
実際のダウンロードには結構な時間がかかりました。先ほどの容量4GB弱で、10分前後だったと思います。
ダウンロードしたZIPファイルの中を点検していた時、再生できない動画がある事に気付きました。
ファイルを展開した上で試してもみましたが、再生できませんでした。音声だけが出てきます。
おぼろげな記憶ですが、これをアップした時、YouTubeで編集をした様に思います。
元もとの動画と比べて、明るさが補正されているように見えます。以前はYouTubeで明るさの補正ができていました。
この一括ダウンロードは2回試しました。この動画は、それぞれのZIPファイルに入っていましたが、どちらも再生できませんでした。
そこで、個別にダウンロードしてみました。
動画のリストの付近にある右クリックメニューの、一時保存、という項目です。
これでダウンロードしたものは、正常に再生できました。
また、ダウンロードしたファイルは、ファイルサイズから見て、アップロードした時のファイルそのままの様です。
YouTube側で表示用にある程度、圧縮なり変換なりすると思うのですが、落ちてきたファイルを、いくつか、手持ちの原本と比べてみたら、同じサイスでした。
全部調べたわけではありませんし、手持ちのものが、当時アップロードしたものと同じものか曖昧なものもありますので、完全な検証ではありません。同じものが返ってきたものもある、という程度です。
次は、本題のチャンネル移動です。
YouTubeのマイチャンネルに、野鳥紀、というタイトルを付けたくて、苦労しました。
ここまで、マイチャンネルは、mozumozu、というタイトルになっていました。アカウント名そのままです。
これを、直接変更する手段も有りそうですが、変えようとすると警告が出ます。名前は何度もは変えられないぞ、みたいな文言でした。
それに、意図した通りの表示にはなりそうにありませんでした。
そこで、調べた結果、
ブランドチャンネルという物が作れる事、
これには、アカウント名に左右されず、自由に名前が付けられる事。
しかも、元のマイチャンネルからデータを一括で移動できそうな事、
など、分かりました。
そこで、これを試すことにしました。
まず、ブランドチャンネルを作る方法です。
YouTubeの自分のチャンネルから、設定のページへ行きます。
そこに、チャンネルをすべて表示するか、新しチャンネルを作る、というリンクがあります。
名前を、野鳥紀、として作成します。
新しい、何もデータの無いチャンネルが出来上がりました。
当然、既存のものとは違うURLで表示されます。そのURLへ行くと、何もデータが無いと表示されます。
そこで、既存のチャンネルから動画を一括して移動します。
これが、冷汗ものでした。
どうにも、ヘルプの説明が良く分かりません。
古い方から、新しく作ったチャンネルへ動画を移動させる訳ですが、これを逆方向へ実行すると、動画全部が消える事になりそうです。
途中、古い方はデータが無くなるという警告が何回か出ます。
その際、消える方のチャンネルはどれか、表示が曖昧でよく分かりません。
失敗した時の為に、先のバックアップの作業でした。
しかしながら、まあ、バックアップは一括でできましたが、復旧の方は一括で出来そうにありません。つまり、失敗できないという事になります。
失敗した場合、35個の動画をいちいちアップロードする羽目になり、更には、埋め込みコードを使ったリンクがいくつも作ってあります。
これを全部やり直す事になりそうです。
とにかく、成功はしました。
結果、何が変わったかというと、チャンネル名が変わっただけでした。
新しいブランドチャンネル(アカウント)のURLは元の古いチャンネルのURLになっています。
個別の動画のURLも同じままです。ですので、埋め込みコードも変更の必要がありません。
更には、今作ったばかりのブランドチャンネルは無くなっていました。
途中、チャンネルが二つになった時、それぞれのURLを控えていましたので、間違いありません。
これほど大騒ぎして、苦労して、手順を踏んで、結果は、チャンネル名が変わっただけです。
そのように見えます。それ以外の変更点を見出せません。
それなら、最初から、チャンネル名の変更を許してほしいものです。
|
190415
遅い、重い
今朝から、Win10が重くなる現象に悩まされています。
おぼろげな記憶では、ネットを見ていた時に、突然、始まったように思います。
慌てて、いろいろ試しましたので、それが最初の現象だったのか、確実ではありません。
特別なページではありません。いつも利用しているページでした。
強引についてくる変な広告を読み込んでしまったか、心配した覚えはあります。
まず、アンチウイルスを調べました。勿論、ウイルス等の心配もありますが、その前に、そのアンチウイルス自体が余計なことをしているかもと考えた次第です。
チェックすると、丁度プログラムのアップデートの通知が来ていました。
アップデートしました。
最初に、タスクマネージャやリソースモニタで調べました。重い状態です、なかなか開かないので苦労します。
変な動きをしている様子はありませんでした。
変なプロセスは発見できません。私にそれほどの知識があるはずもなく、分からなかっただけかもしれませんが。
同時に、その他、
ウイルススキャンを実行しました。
念のために、他のメーカのサイトからフリーのウイルスチェックツールをダウンロードして、スキャンも試しました。
結果は、いずれも異常なしです。
ブラウザのキャッシュや履歴の削除を実施しました。
結果、落ち着いてはいます。異常は出ません。
まあ、OSの再インストールの時期かもしれません。Win10は新規にインストールして4年目です。
再度、インストールし直してもいい頃でしょう。
その準備だけはしておこうと思います。
ライセンスの紐付けなるものをしておくと、再インストールの際、ライセンスの再認証が簡単になるようです。
ここまで、ローカルアカウントでしたが、MSアカウントでPCにログインするようにしました。
ただ、パスワードが面倒です。netplwizで省略するようにセットしました。
もう一つ、思い当たる事、心配な事があります。
HSPで作った自作のプログラムを、スケジューラに登録してあります。スケジュールで、1時間ごとに起動されます。
ここまで、意図通りに動いてはいます。表面上は、です。
タスクマネージャでも余計な動きは感じられませんでした。
|
190413
Google Search Console、有害なコンテンツ
Google Search Consoleに警告が出ていました。
「お客様のサイトのページの一部で有害なコンテンツが検出されました。・・・特定のファイルをダウンロードしようとしたユーザに対して警告が表示されます・・・。」
さて、思い当たるものがありません。困りました。
警告にも、これ以上の説明がありません。
第一、ダウンロードするページがありません。
まあ、写真を見る動作がダウンロードに当たるかも知れません。ページを開くと、当然、ダウンロードされるでしょう。
これなら、このサイトには数千枚の写真があります、写真だけのサイトです。どうしようもありません。
写真のページ以外では、作業は、
メールフォーム、
アクセスカウンタ、
スライドショー、
最近無効になったサイト内検索、
ぐらいです。
他に、動画のページもあります。
しかも、最近、この動画のページを再編集しています。
ただ、動画は、正確には、このLaCoocanのサイトではなく、WAKWAKのサーバに置いてあります。
更に正確には、動画のページだけが、WAKWAKで、動画本体はYouTubeとFacebookにあります。
そのYouTube等にに置いてある動画へのリンクがWAKWAKのページにあるだけです。
この動画に問題があるとすると、あまりにも反応が早すぎます。
やむを得ず、そのまま、再審査を申請しました。
夜が明けたら、Googleからメールが来ていました。異常なしだったそうです。
|
190404
Microsoftアカウントの問題
突然、画面の右肩にメッセージが出ました。
内容は、お使いのMicrosoftアカウントを修正する必要があります。・・、共有エクスペリエンスの設定・・。
というものでした。
調べてみると、対処法として、共有エクスペリエンスの機能をオフにする、という記事がありました。
しかしながら、その共有エクスペリエンスはOFFになっています。
どうしようもありません。様子見です。
190405追記
様子見していたら、また同じ通知が出ました。
PCへのログインはローカルアカウントです。
ですが、メールなど、MSのアカウントを使っているものがいくつかあります。
それを、一回、ログインし直してみました。サインインかな。
話題の共有エクスペリエンスは一度ONにして、すぐさまOFFにしています。
これで、再度、様子見です。
190408追記
再々度発生。
共有エクスペリエンス、の設定では、全てのアカウントが正常動作中、です。
どうした物やら。
190410追記
再々々発
190412再発
再度、共有エクスプリエンスのページを見てみたら、MSアカウントのリンク先に、アクセスが許可されているアプリとサービスに、ESファイルエクスプローラーとBingWebmasterToolsがリストされており、アカウント情報にアクセスできる権限を削除するように、という表示になっていました。
いずれも、良く分からないまま、削除しました。
結果待ちです。
190424
この現行のWin10では、その後再発していません。
しかしながら、今日、古いPCのWin10を起動してみたら、同じ警告が出ていました。
同日、その、旧PCのWin10での対策、
こちらでは、別のMSアカウントを作り、ログイン(サインインだったか)しています。
まず、同様に共有エクスプリエンスを調べてみました。
しかしながら、アクセスを許可したアプリはありませんでした。
しかし、その共有エクスプリエンスのページに、「お使いのアカウントの一部に注意が必要です」、と赤文字で警告が出ていました。
今すぐ修正する、というボタンがあったので、そこをクリックしたら、パスワードを求められ、打ち込むと、警告は消えました。
そのまま様子見です。
190426追記、異常は出ていません。
|
190330
タスクスケジューラ
OneDriveのフォルダを監視するプログラムを作っています。HSPで作ったものです。
ネット上のファイルを監視するには知識不足なので、同期させているローカルのフォルダを監視しています。
新しいファイルがアップロードされると、監視対象のローカルフォルダも同期されます。
直前のファイルはリストアップしています。そのリストと比較して出入りが有ったら、その旨のダイアログを立ち上げるだけのものです。
変化が無かったら、何もせずに終了します。
このままでは監視ではありません。単なる比較です。対象のフォルダの中のファイルの変化を調べるだけのプログラムです。
監視と言えるためには、これを定期的に実行するなどして、アップロードされたものがあれば、それを報告する、という事になります。
ですので、これを間断なく実行する段取りが必要です。
簡単には、スマホで同期しておけば教えてくれそうな気がします。しかしながら、スマホの場合、データ量がどうなるのか心配です。アプリはあるのですが、設定していません。
ここまで、PCのスタートアップフォルダに入れて、起動時に実行させていました。
参考までにスタートアップは
C:\Users\???\AppData\Roaming\Microsoft\Windows\Start Menu\Programs\Startup
にあります。
ただ、これでは起動時の一回しか調べません。
私のペースだと、一日に2回ほど調べるだけになります。
これを、PCが動いている間、例えば、せめて1時間ごとに実行したいのです。
簡単なのは、プログラムでwaitを入れておいて、一定時間ごとにdirlistなのでしょうが、自作の変なものを常駐させておく勇気はありません。そして、多分、こういうのは常駐とは言わないと思います。
電源OFFの時、苦情が出そうですし。
調べていく内に、タスクスケジューラにこの機能がある事が分かりました。
ネットなど参考にして、見よう見まねでタスクを追加してみました。
ところが、うまく動きません。
タスクの追加は簡単にできるのですが、設定の時間になっても起動しているような様子がありませんし、タスクスケジューラのメニューで強制的に実行させても動きません。
プログラムには、実行の際、監視対象のファイルがあるなしにかかわらず、起動時間のログを作るようにしてあります。そのログが更新されないのです。
つまり、起動していないという事なのです。
タスクスケジューラからではなく、直接実行すると正常に動くことは確認してあります。
スタートアップに入れておいたときは期待通りの動作をしています。
前日アップロードされたファイルがあると、翌日の起動の時に、その旨のダイアログが出ていました。
仕方が無いので、後は試行錯誤で設定をいじってみました。
設定をいじっていく内に、問題が二つある事に気づきました。
まったく動かない、調べに行かない場合と、動くけれど、ファイルが追加されているにもかかわらず、予定のダイアログが立ち上がらない場合です。
プログラムが実行されると、終了時にログファイルが更新されます。
そのログファイルが更新されない場合と、更新はされるが、ダイアログが立ち上がらない場合がありました。
ログは、プログラムの終了時に更新されます。ここまで書いて、どうやら、スケジュールで実行はされるが終了しない場合と、実行そのものがされない場合があるのだと想像できます。
以下、そのどっちだったか曖昧ですが、結果だけをメモしておきます。
私はローカルアカウントで起動させています。パスワード無しです。ただし、HotmailにはMSアカウントでログインしている状態です。
「ユーザーがログインしているときのみ実行する」は、こちらを選ばないとうまくいきませんでした。
もう一つの選択肢、「ユーザーがログオンしているかどうかにかかわらず実行する」、を選ぶと、そのままだと、パスワードを求められます。パスワードはありませんので、空白にしようとしても拒否されます。
そこで、回避策として紹介されているユーザーアカウントをSYSTEMに変更すると、パスワードは求められませんが、登録しているプログラムが実行されませんでした。
MSアカウントでPCを起動させていればまた違う結果になるのかもしれませんが、ローカルアカウントでの話です。
自分なりに解釈すると、ローカルでも一応ログオンはしている、という事だと思います。
ログオンしていない、とは、サインアウトしていて、待機状態のことか、他のユーザーが使っている時、という事でしょうか。
「最上位の特権」はどちらでも動きました。
開始時間を、例えば8:00など00分と指定して、くりかえし間隔を1時間としておけば、起動後の毎時00分に実行されます。
これで結果を確認しやすくなります。
タスクの開始を毎日にして、継続時間を1日間としておけば、結果、毎日毎時実行されるようです。
今の所、これで、期待通り動いています。
ただ、ログの更新時間を見ていると、たまに数分遅れる時があります。
つまり、何かの都合で、00分に実行されていないか、終了まで時間がかかっているかです。
多少遅れた時も、動いてはいます。
190523追記
Win10の新規インストールに伴い、タスクスケジューラも作り直しました。
相変わらずの試行錯誤ですが、2度目です、このメモも、こちらの方が分かりやすいかもしれません。
タスク追加の方法に、基本タスクの作成とタスクの作成があります。今回、まず、基本タスクの作成で作りました。
しかし、目的の1時間おきに実行させる様な細かい設定が、基本タスクの作成にはありません。
そこで、後で、右クリックメニューのプロパティから入って、細かい点を修正追加することになります。
そこで、双方試したわけではありませんが、タスクの作成、を選択しておけば、細かい設定もできる様子です。
最終的に、設定した項目をまとめると、(多分、以前の設定内容と同じはずです。)
今回の設定内容、
基本タスクで作ったスケジュールの右クリックメニューのプロパティを開く、(これで細かい編集、修正ができる)
全般タブの、ユーザがログオンしている時のみ実行、をチェック
トリガータブの編集ボタンで、
毎日、をチェック、
開始、08時00分00秒(ここは任意だが、結果が分かりやすく)
間隔、1日、
繰り返し間隔、1時間、
あとは適当に合理的に
221021追記
Windows11を新規インストールした際、これもセットし直しました。
この時のメモです。
タスクスケジューラを起動します。
基本タスクの作成をダブルクリックし、
名前と説明を入力します。
この際、ここを間違えると変更ができないので、削除して作り直すという、以前の記憶ですが、
今回は変更できそうでした。試していません。
ただ、既定ではスケジュールのリストで、名前の前から5,6文字が見えるだけなので、名前の最初に識別できる文言を入れるが良し。
トリガー、毎日
毎日、間隔1日、
操作、プログラムの開始。
完了、完了をクリックしたときにこのタスクのプロパティ云々にチェックすると、すぐ編集に入れる。
毎日、一時間ごとに起動する設定は、この時点ではセットできません。
一応、毎日起動、だけで作っておき、上の完了ボタン後、トリガーの編集で指定しなおします。
一回目の起動時間は、ここでも指定でき、後でも変更できますが、現時点より前の時間を指定するべき、だと思う。
後の時間を指定すると、その間動かない、と思う。
細かい設定は、
スケジュール名のプロパティで、
トリガーの編集、に進む。
毎日00分に起動させたいので、最初(一回目)の起動時間を直後の00分にセット。
間隔は1日のまま、
繰り返し間隔、1時間
継続時間、1日、繰り返し間隔より長くしろとダイアログが出る。一時間ごとに一日、という意味か。
繰り返し継続時間の最後の・・をチェック、した。明日はまた一から始める意味か。
停止するまでの時間、30分、よくわからないまま。
有効期限、チェックしない
有効、チェック
で動いた。
|
190329
AsusSetup、Log.iniis lost
直下のメモの作業後、起動時に、C:\Users\・・・Log.iniis lost、というダイアログが出るようになりました。Win7です。ダイアログのタイトルはAsusSetupとなっています。
下のメモに書いています、システムファイルのクリーンアップを実施した直後からだと思います。
幸い、ネットに対応方法が紹介されていました。
タスクスケジューラで該当のタスクを無効にする、という方法です。
これで、解消されました。
|
190327
メモリ増設、仮想メモリ、ディスクの空き容量
メモリを8GB増設しました。
合計、16GBになります。結果から書くと、この増設による効果は実感できていません。
画像処理など、軽くなるのかと期待していましたが、感じられません。分かりません。
メモしていないので、曖昧ですが、以前、増設しようかと思って調べたら、価格が高くてあきらめた覚えがあります。今回は、お手頃な値段になっていました。
購入した物には、DDR3 1600MHz PC3-12800、TED34G1600C11BK、と書いてあります。
4GBを2個です。元もと付いている物と同じようなものにしました。
取り付け作業は、さほど面倒ではありません。スロットが2つ空いていましたので、説明書通り、そこに差し込むだけでした。
この際、端子がサビ付いていたり、汚れていたりしているかも知れませんので、一応、何度か抜き差しを繰り返します。ま、おまじないみたいなものです。
作業後、無事、認識されました。
Win10でメモリテストもやりました。
このテスト、昔から本格的にやると時間がかかっていました。
表示を見ていると、今回もかなり本格的にやるようです。点検が半分(1/2)終了時点で12分かかっていました。
そこで中断しました。
経過表示が不親切で、どのような作業をしているのか、全く分かりませんでしたが、昔の方式では、一通り終わって、再度、違うやり方で繰り返す、みたいなことをしていましたので、まあ一応全部調べているだろうと考えていいのでしょう。
さて、思わぬ副作用が出ていました。
Win10では気が付くような変化は有りませんでした。
偶然、マルチブートのWin7を起動してみて驚きました。
Win7のシステムを入れているドライブの空きが無くなっていました。
これまでは、63GBの領域に空きが20GB程度だったものです。
このWin7の領域の空きが少ないのが以前から気になっていて、何か対策をと考えて、立ち上げて見たものです。
Win7上で、
ディスクのクリーンアップを実行して、わずかに、2GBほど減らすことができました。
で、空きを調べると、逆に空きが減ってしまって、5GBほどしか残っていません。使用率の棒グラフは真っ赤です。
ここで、メモリの容量に応じて変化するファイルがある事に思い当たりました。
ページファイルpagefile.sysです。
これが16GBのサイズになっていました。
lこれを手動で設定しなおし、2GBに縮小しました。
更にこの間、調べていく内に、休止状態をなくすると、hiberfil.sysも消せるという事が分かり、実行しました。休止状態は使ったことがありませんので、問題ないはずです。
この作業はちょっと面倒で、コマンドプロンプトからの作業でした。
ただ、ネットに親切なページがあり、コマンドラインも紹介されています。1行のコマンドを打ち込むだけです。オプション付きですけど。
結果63GBの領域で、33GBの空きを確保できました。30GBを使用しています。
この際、同様に、Win8.1も起動してみました。
こちらのページファイルは2GBほどに固定されていました。
どのような経過か記憶がありません。
しかしながら、hiberfil.sysは13GBほどのサイズで残っています。
同様にコマンドを打ち込んでファイルを消すことができました。
結果、77GBの領域に57GBの空きが確保されました。20GB使用です。
ちなみにWin10の領域は96GBで、空きは53GBです。43GB使用しています。
Win10ではhiberfil.sysは残してあります。約6GBの容量です。
|
190303
回復ドライブ、システムイメージ、システム修復ディスク
ネットでバックアップの事を調べていたら、回復ドライブというものがある事を知りました。
Win10の現在のバージョンのインストールUSBは作ってあります。
いざとなれば、これを使って、現在のバージョンの初期状態には復元できるはずです。
ただ、これをやると、ただOSがあるだけの状態になります。現在使っているアプリ類が消えてしまいます。
その後にアプリ類のインストールや細かい設定など煩雑な作業が待っています。
そこで、この現在のデスクトップの状態にまで復元できる物があるなら、と思って調べてみました。
調べても調べても、いろいろな記事があり、どう違うのか、理解に苦しみました。
以下、私なりの解釈です。想像を含めてこんな物ではないだろうかと、まとめました。
まず、回復ドライブです。
メニューの場所は、コントローロールパネルのセキュリティとメンテナンスにあります。
作っては見ましたが、いざという時、どの状態に復元できるのか、良く分かりません。
購入時にこの回復ドライブを作れとあります。
ただ、OSだけの回復なのか、PCに普通インストールされているアプリ類も復元できるのか理解できませんでした。
よく言う、工場出荷状態に戻すツールなのでしょうか、はっきりしません。
媒体(作成先)はUSBメモリです。この回復ドライブは、USBメモリ専用の様です。
つまり、これを使う時は、BIOSをいじって、このUSBか起動するのでしょう。
ネットには32GB必要との記事もありましたが、私の場合では16GB必要と出ました。実際にはこの為に64GBを買っていました。もったいないことをしました。
ただ、出来上がったUSBの中を調べたら、6GBしか使っていません。
64GBのUSBを32GBの領域にして(残りは無駄になります)、更にその中で6GBを使っていました。
隠しファイルとかあるのかもしれませんが、見えません。
32GBの内、26GBが空いていると表示されます。隠しファイルがあったとしたら、この数字が変わると思います。
その6GBを作成に要した時間は、50分程度でした。
USBは3.0です。ネットからのダウンロードがあったのか、一時ファイルを作ってあれこれ作業したのかもしれません。
次に、システムイメージを作ってみました。
これは、現在のシステムドライブをそのままバックアップするものです。多分。
これを使って復旧させると、作成時点のPCに戻せるものです。
このツールは以前、HDDのメーカーなどからフリーのものが出ていて、試したことがあります。
それと同じようなものだと思います。
コントロールパネルのバックアップと復元から入れます。設定の更新とセキュリティからも行けます。
作成作業は意外と簡単に終わりました。15分ほどでした。
バックアップ先は外付けのHDDを選びました。R:です。他の内蔵のドライブなども選べました。
途中、バックアップ対象を追加できる段取りがあって、システムパーティションとC:ドライブは固定でしたが、そのほかに、マルチブートでWin8.1とWin7が入っている区画もバックアップに含められる様になっていました。
今回は、試験の意味が強いので、C:ドライブだけにしました。
マルチブートの全部をバックアップしておくと、Win10だけが壊れた時、他の異常のないOSも、その時点まで後戻りしてしまいます。
それとも、復元の時も、復元するドライブを細かく指定できるのでしょうか。
システムパーティションもバックアップされているので、マルチブートは残ると期待できそうです。
使用量ですが、システムフォルダになっていて、直接は分かりません。
あれこれ引き算をして、57GBほどを使っている事になりました。
C:ドライブの使用量が37GBですので、どこか計算を間違えているかもしれません。
指定したドライブには、専用のフォルダが出来ていました。
つまり、HDDに既にあったデータは残ります。
ただ、復元の必要があるときは、PCそのものが起動できない場合もあります。
曲がりなりにも起動は出来るなら、このバックアップが使えるという事でしょう。
そうではない場合、何とか起動だけさせるものがシステム修復ディスクなのでしょう。
システム修復ディスクも作ってみました。
作成先はDVDドライブだけが指定できました。
DVD-Rに作ってみました。この作業は数分で終わりました。
出来上がったDVDの容量は462MBでした。(DVDは普通、4.3GBほど入ります)
さて、これだけ準備しておけば、まあ、いざという時に何とかなるだろうと思います。
ただ、おいそれと試す訳にはいきません。これが問題です。心配なことは、
マルチブートの設定が復元できるのか。
BIOSの設定はどうするのだっったか、
今後は、折に触れて、システムイメージを書き換えていけばいいのか。
その際に、起動用のシステム修復ディスク等は作り替える必要があるのかどうか、
です。
190307追記
回復ドライブを、8GBのUSBで試してみました。
何しろ、出来上がったものは、6GBそこそこの容量でしたので、何とかなるのではと考えました。
途中のUSB指定の画面では、やはり16GB必要と出ていましたが、この8GBのUSBを認識していて、すんなり通過してしまいました。
今回は約1時間かかりましたが、ちゃんと出来上がりました。
下に、出来上がったUSBのプロパティ画面を置いています。
左が今回の8GBのUSB、右が64GBのUSBです。64GBの方は32GBの領域になっていました。
使用領域の数字が、多少違うのが気になりますけど、こんなものでしょう。
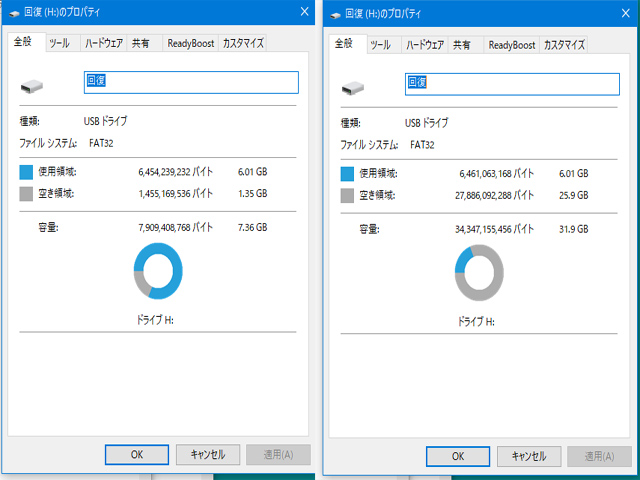
|
190221
フォルダーのアクセスの拒否
下のメモのHDDのトラブルが解消して、フォルダの再配置(コピー)の時、アクセス拒否の出るフォルダがありました。
「フォルダーのアクセス拒否
この作業を実行するアクセス許可が必要です。
このフォルダーを変更するには、コンピュータの管理者からアクセス許可を得る必要があります。」
というダイアログが出ます。
やむを得ず、スキップしました。
問題のフォルダは、200枚ほどの写真を入れていたフォルダで、このフォルダだけがコピー出来ていませんでした。
もちろん、この時は中身を見ることも出来ません。開こうとすると拒否されます。
この数日、HDD単位で、数多くのコピー作業をしましたが、このトラブルが出たのはこれ一つでした。
例によってネットで調べてみて、
原因不明ながら、たまには発生する、
解決には、ダイアログの通りで、管理権限を取得するといい、
という事の様です。多分。
手順もネットにありました。
大まかには、フォルダの右クリックメニューのセキュリティタブの詳細設定のボタンに、管理者を追加するボタンがあり、そこからあれこれ、結構面倒な作業をして、権限が取得できました。
|
190219
HDDのフォーマット、HDDの回復作業
下のメモで、エラーの出ているHDDの入れ替え作業のメモを作りました。
ここでは、その壊れたHDDの回復を模索します。
ここまでの経過を簡単に書くと、
2016年3月に内蔵して使用開始、WD30EFRXです。
写真の整理専用で、ほぼ毎日、コピーと削除を繰り返す、私のPCでは一番激しい使い方でした。
2019年2月13日、突然、PCの起動時にスキャンが始まり、Diskinfoで調べるとエラーが出ていました。
その内容は、代替処理保留中のセクタ数 1、注意、となっていました。
問題のHDDは、現在、新しいものと入れ替え、外付けのケースに入れてあります。
ディスクの管理から、ボリュームの削除を実行、
新しいシンプルボリュームを作る、
そこで、サイズを500GBと指定、
最初に、この程度の区画でフォーマットなり、CHKDSKなりして、全体の必要時間を調べようと思いました。
この時は、クイックフォーマットを選びました。
ところが、これが実行できませんでした。実行できない旨のダイアログが出て、異常終了しました。
直後から、同じケースに入れてある正常なHDDも認識したり、しなかったりのループです。つまり、ケースを正常に認識しなくなりました。
ディスクの管理も正常に起動しません。
何度か、その問題のHDDをケースから外したり付けたりして試しました。
付けた場合は同じで、認識しません。何やらループしているようです。
ディスクの管理が使えません。フォーマットどころではない状態です。
問題のHDDを外せば、ケースを正常に認識します。
もう一つあるHDDだけを入れると、正常に機能します。ボリューム削除、作成、フォーマットも試しました。正常です。
後は、問題のHDDをPCに内蔵して調べる事しか思いつきません。USB接続より、自由度があるだろう、懐が広いのでは、という、淡い期待からです。
但し、現行のPCでやると、巻き添えを食うかも、という心配があります。
そこで、旧PCなら、MBのSATAのポートも余っているだろうし、被害が出ても、さほど困らないので、そちらで試しました。
PCのケースを開いて、ほぼ使っていないデータ用のHDDを外して、この問題のHDDを差し込みました。(確かに、ポートは余っていましたが、ケーブル類が別に必要な事に気付き、この方法が簡単でした。)
念のため、といいますか、当然ながら、入替の作業はすべて、電源OFF、電源コードも引き抜いた上で作業しています。
また、この際のHDDは、ねじ止めなどする必要もなく、信号ケーブルと電源コードを引き出して、床にHDDを置いたままで、電源を入れます。ま、試験の時などはよくやる事です。
Win10で実行しました。OS起動前に、チェックディスクをする旨、表示が出て、実行しました。
これは数分で終わりました。
恐る恐る、ディスクの管理で見てみました。こちらでは、普通に見る事が出来ました。一安心です。
500GBと残りの区画に分かれていて、500の区画も未フォーマットです。ドライブ文字も付いていません。当然でしょう。
ここから、逐次、CrystalDiskInfoで確認しながらの作業です。
この時は、まったく同じエラー、代替処理保留中のセクタ数 1、注意、が出ています。
代替処理済みは 0、です。
500GBの区画のクイックフォーマットを実施し、ドライブ文字も付けました。正常に終わりました。
管理者コマンドプロンプトからchkdsk /f を実施しました。すぐ終了し、エラーは回復しません。
残りの区画を1000GB、1300GBに分けました。
まず、最初の500GBの区画の通常フォーマットを実行しました。56分かかりました。
これで時間の検討を付け、残りの区画も実施するつもりでした。
しかしながら、これでCrystalDiskInfoのエラー(注意)が消えました。代替処理保留中が0、代替処理済みも
0のままです。
エラーの出ていた区画が最初の500GBの領域にあった、という事でしょう。
代替処理済みが増えなかったのは、どういう意味でしょうか。チェックをやり直してみたら、エラーそのものが出なかった、という事でしょうか。
その後、3つの区画を全部解除し、一つにまとめました。
ここでも、CrystalDiskInfoは正常です。結果は逐次、画面コピーしていました。
それを比べると、項目の数字に多少の違いはありますが、正常です。
下の写真(画面コピー)は、左がエラーの出ていた時の物で、右がフォーマット後の物です。
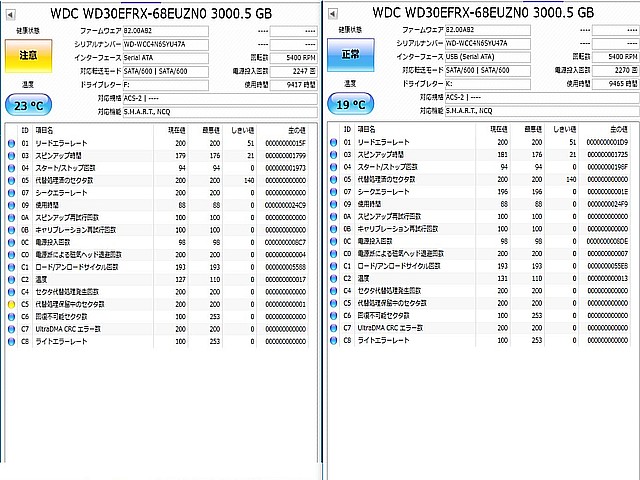
そこで、現行のPCに接続しているHDDケースに戻しました。
戻して後、同様にCrystalDiskInfoで確認し、正常でした。
190309追記
問題のHDDは、多少の心配はありますので、さほど必要もない使い方をしていました。
二つ目のバックアップです。
外付けのHDDにバックアップを作っています。同じものをこのドライブにも作りました。
最初は、直接コピーして、その後の差分についてはバックアップソフトのミラーリングで管理しています。
この作業で、特に問題は出ません。
今日、何気なしに、ファイルの総量を調べてみました。
バックアップ元のフォルダとバックうアップした先のフォルダのサイズです。
これが大きく違います。
バックアップ元では、おおよそ800GBと表示されるのに、バックアップ先では600GBぐらいの総量になっています。
何度かバックアップソフトで調べますが、差分は出ません。
本来なら、この違いを埋めてくれるのがバックアップソフトなのですが、差が無いと出ます。
そこで、サブフォルダ単位で細かく調べていくと、途中で表示が重くなるフォルダが出てきました。
この段階でようやくCrystalDiskInfoでもエラーが表示されるようになりました。代替処理保留中が2となっています。
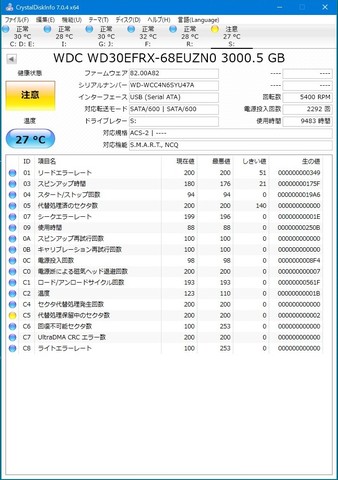
ツールのエラーチェックを実行すると、回復できないとして途中で止まります。
やはり、HDDが不安定になっているようです。
バックアップソフトはフォルダの情報か何かで差分を調べているのでしょうね。
細かく、個々のファイルまでアクセスしないと分からない事だったようです。
前回のフォーマットは、HDDの一部分をフォーマットして終わりました。
再度、全体をフォーマットする手段もありますが、あきらめる事にします。
買い換えです・・。
同日、更に追記
まあ、その前に、もう一回、通常フォーマットしてみます。
一回、エラーの出たHDDは、あまり、信用しない方がいい様です。
新しいHDDを手に入れる前提で、もう一回、信頼性が必要ない場所で使ってみる事にします。
昔のメモを読んでみると、3TBのHDDの通常フォーマットに要した時間は、7時間の場合と、5時間の場合がありました。
前回のフォーマットは最初の500GBの領域をフォーマットして、エラーが消えたので、残りはクイックフォーマットで、そのまま使ってしまいました。
今回は、7時間かけても、全部フォーマットするつもりです。
まず、領域を1TBずつ3つに分けました。
正確には、976GBの区画が2個と、残りが841GBです。1TB=1024GBのせいです。以下、比例計算ではこちらの数字を使っています。
閑話休題、
領域確保の段階で、1000GBと指定すると、実際には976GBの領域になります。
1000000/1024なのでしょうが、どういう面倒な計算をしているのかと思います。
さて、この三つの区画を、一つずつ、通常フォーマットしていきます。
万一、中止したい時、3TB全部の実行途中で中止するのは決断が要りますが、こうしておけば、長くて2時間程度の我慢で済むはずです。
一つ目の1TBで計測してみたら、118分かかりました。
全部では6時間かかる見込みになります。
二つ目の1TBの区画は、120分丁度でした。
残りの区画は、1TBではなく、841GBです。
計算すると、この区画は103分の見込みでした。
しかしながら、実際には、155分かかっています。
理由を考えてみます。
1番目と2番目の区画で変化がありませんので、ディスクの内周外周の絡みではなさそうです。
そうなると、先のエラーがらみだと考えたい所です。
エラー処理に手間取ったせいだという事であれば、ちゃんと回復の処理をしたのかも知れません。
そうであれば、この区画を使わなければ、ある程度、正常な動作が期待できると思いたいところです。
まあ、そういう事で、大した根拠ではありませんが、この三つ目の区画は使わないことにします。
この間の作業の中で気づいた事があり、領域確保してフォーマットした区画に、ドライブ文字を入れなければ、エクスプローラではドライブ自体が表示されません。
ディスクの管理では表示されますので存在は大丈夫です。
この状態で使います。
今回の3TBのフォーマットの時間は6時間33分でした。
過去のメモと比較して、全体的はこのくらいの時間で終わっておかしくありません。
そうなると、先のエラー処理に関する推定が当てにならないという事になります。
CrystalDiskInfoでは、最初の区画をフォーマットした時点で、今回もエラーは消えました。
勿論、全部が終わってもエラーにはなりません。
|
190219
コピー時間
下の記事で、内蔵のHDDを入れ換えた経過をメモしました。
ここでは、そのHDD間のデータの入れ替えのメモです。
新しく購入した6TBのHDDへ、元の3TBのHDDから、データをコピーして使います。
元のエラーの出ているHDDは外付けUSB3.0のケースに入れてあります。
コピーを始めました。
コピー元の容量は、実質2.2TBぐらいです。
ただ、これを一括で始めると、何時間かかるか分かりません。
念の為、適当にフォルダで分けてコピーしていきます。
最初に、82GBのフォルダで試しました。20分かかりました。(1GB当り0.24分)
これで、全部のコピー時間が分かります。9時間ぐらいの計算になります。
やはり、一括で実行しなくてよかった、という事ですね。
そこで、今度は、833GBのフォルダをコピーしてみます。3時間半ぐらいかかる計算です。
このまま、寝て待ちます。
結果です。夜中には終わっている予定でしたが、明け方までかかっていました。
途中で見てみたら、91%の所でした。この時、既に6時間30分ほど経過していました。
明け方には終わっていました。途中の時間から、比例計算で終了までの時間を出してみると、7時間20分ほどかかった事になります。(1GB当り0.52分)
改めて、HDDの接続を見直しましたが、USB3.0です。USB外付けのケースから、内蔵HDDへのコピーです。
接続は、コンピュータの表示の詳細ウインドウで確認できます。
最初の計算は、少量だった為の誤差でしょうか。時間の見間違いは無いはずです。
結果的にも、分割でコピーして正解でした。
残り、1.3TBのデータが残っています。2回目の時間で計算し直すと、11時間30分ほどかかる事になります。
更に分割して、実行する事にします。
以下、その記録です。コピー元は外付けHDDケースです。コピー先は内蔵のHDDです。
ドライブが違うのは、ケースを変えて試したものです。
バックアップを取っていますので、別のケース(USB3.0)に同じデータがあります。
まあ、試しに、バックアップソフトのBunBackupでも試してみました。
他は、いずれも右クリックメニューからの直接フォルダのコピー、貼り付け、です。
2/17
Z:ドライブ(RS-EC32-U3R)から、109GBを、29分、1GB当り0.266分
K:ドライブ(LHR-4BNHEU3)から、75GBを、20分、1GB当り0.266分
K:ドライブから48GBを、37分、1GB当り0.770分
K:ドライブから、138GBを、70分、1GB当り0.50分
キャッシュがらみか裏での作業が影響かと考え、ここでPCを再起動、
Z:ドライブから、71GBを、48分、1GB当り0.67分
Z:ドライブから、24GBを、17分、1GB当り0.70分
2/18
Z:ドライブから、66GBを、21分、1GB当り0.31分
Z:ドライブから、98GBを、67分、1GB当り0.68分
1GB当りの転送時間を見ると、大まかにですが、0.3分程度の場合と、0.7分程度かかっている場合があります。
作業初めの場合、早いように見えます。やはり、キャッシュとか、並行作業とかが絡んでいるのでしょうか。コピー作業と同時に、暇なので、良く、この文章を推敲したりします。
BunBackupは、普段のミラーリングなどは早いのですが、さすがに一からのコピーでは、多少遅れを取るようです。
いずれのHDDも、書き込みキャッシュはOFFを確認しました。
大容量のコピーを実施する時には、再起動直後にするのがいいようです。
この後、PCを再起動して、残りを一括でコピーしました。
時間のメモを取り損ねましたけど、大体早い方の時間で終ったと思います。
外付けのHDDケースですが、2種類あります。メモのK:ドライブがLHR-4BNHEU3に、Z:ドライブがRS-EC32-U3Rに入っています。
二つの速度に違いはないので、ケースの違いでも、エラーの出ているHDDの影響でもないと言えます。
2/21追記
この間のデータの整理作業で、内蔵HDDから外付けHDD(LHR-4BNHEU3)へのコピーもやりました。
85GBを、14分、1GB当り、0.16分
352GBを、66分、1GB当り、0.19分
235GBを、実質44分、1GB当り、0.19分、
という結果でした。
先の、外付けから内蔵のHDDへのコピーより、今回の逆方向へのコピーの方が圧倒的に早い結果です。
そういうものかもしれませんし、調べてみたら、今回のコピー先のHDDだけが7200回転で、他は全部5400回転でした。このせいかも知れません。
この235GBの終了時、99%まで進んで、フォルダのアクセス拒否に合い、対応が分からず、11分足踏みしました。
これが無ければ、実際には99%の時間で終わっていたはずです。上の実質とはそういう意味です。
このアクセス拒否の顛末は、上にメモしていきます。
2/22追記
やはり、内蔵から外付け(LHR-4BNHEU3)へのコピー時間です。
13GBを2分、1GB当り0.15分
52GBを7分、1GB当り0.13分
377GBを58分、1GB当り0.15分
今回は、内蔵5400回転から外付け5400回転への転送でした。
ディスクの回転数は関係ないようです。
ところで、HDとHDDの表記の違いについて、調べました。
全部ネットからの受け売りです。
昔のFDとFDDの違いは明白です。
フロッピーディスクとフロッピーディスクドライブですので、FDは記録する媒体、差し込んだり抜いたりする方ですね。
FDDはそれを入れる機械、FDを回すボックス型の入れ物ですね。
これから類推して、HDはHDDの中に入れてある円盤、記録媒体そのもの、という事になります。
HDDはその全体、内蔵の場合は、電源コードと信号線を繋いで使うアレですね。
3/02追記
先日、コピー作業ではなく、写真の整理中でしたが、作業が重くなった時がありました。
変なものが動いているかもと心配して、タスクマネージャーなどで調べました。
OneDriveがビデオファイルをダウンロードしていました。
OneDriveの容量が少し大きくなっていて、システムドライブでは心もとないので、データドライブに変更しています。
競合していたのでしょうね。
大量のコピー中には他の作業をしない様にしていますが、裏で強制的に動くものもあるようです。
|
190216
HDDケース、6TBのHDD
下のメモの通りで、内蔵しているWDの3TBのHDDが一部のセクタにエラーが出ています。
どの程度の緊急事態なのか、今いち分かりませんが、新しいHDDと入れ替える事にしました。
買ったのは、6TBです。Seagate BarraCuda 6TB、ST6000DM003、と書いてあります。
とにかく、今回はSeagateにしました。
値段はWDの3TBと変わりませんので、ランクが落ちるのかも知れませんが、初めての6TBです。まあ、物は試し、という感覚です。
合わせて、HDDケースも買いました。セクタエラーの出ている方と、もう一つ、どこかにメモしていると思いますが、間違えて買った1TBのHDDを空のままで持っています。
これらをケースに入れて、使いまわそうと考えました。
いずれにしろ、古い方から新しい方へのコピーが必要です。HDDケースを使うのが簡単です。
今回のHDDケースは、ロジテックのLHR-4BNHEU3にしました。HDDが4個入ります。RAID無しです。
ここまで、ラトックシステムの2個入りのものを二つ使っています。これまでもシングルモードで使っています。
年々増えるデータに対応させようと、今回は4個入りにしてみました。
このHDDケースの良い所は、といいますか、ラトックシステムのものとの違いは、電源が自動で落ちる事です。
ハードウエアの取り外しを実施して、しばらく待つと、電源OFFになります。
分かりにくいマニュアルを調べると、三つのモードがあるようです。
PCの電源とはまったく独立して、ON、OFFする。
PCの電源OFFの時、ケースも電源OFF。PCのONには反応しない。(初期はこれで、取り外しにも反応します。)
PCが電源OFFなら、ケースはスリープ、PCがONで、ケースもON。
この点、電源連動は便利かもしれません。ケースの外付けHDDを内蔵HDDみたいに使えます。
但し、手元のテーブルタップのスイッチでは電源を入れられません。
古いラトックシステムの方は、ケースのスイッチを電源オンの状態にしておいて、手元のコンセントのスイッチで入り切りしています。
さて、いよいよ、HDDの入れ替えです。
PC本体のケースを開きました。HDDが3個入れてあります。該当するものを探すのに、一個ずつ、ケーブルを引っこ抜いて、起動して、調べました。
エラーのドライブが消えれば、それが該当のHDDです。
2回目で引き当てました。
コンセントまで引き抜いての作業ですので、結構面倒です。本来は、MBのソケットの番号辺りから分かるのかもしれません。
後は、順調に入れ替えができました。
フォーマットしました。もちろん、最近はクイックフォーマットです。
このサイズになると、通常フォーマットだと何時間かかるのでしょうか。
以前のメモを見てみたら、3TBで7時間とありました。6TBだと半日で終わらない計算になります。
190219追記
フォーマットの時間ですが、2016年に新しいメモがありました。
3TBが4時間半程度、というものです。
どうやら、これが現在の能力の様です。
古い方は、HDDケースに入れて、USB3.0で繋ぎます。無事認識され、残念ながら警告も同じです。
警告の方は、CrystalDiskInfoを使って分かるだけで、読み書きに不便はありません。いつ、認識しなくなるのかという不安はありますが。
あ、時々、イベントビューアにもエラーが出ます。これも毎回ではありません。
|
190213
起動時にドライブのスキャン
いつものようにPCの電源を入れてみたら、見慣れない画面になりました。
ドライブの一つをスキャンしているようです。メッセージは忘れましたが、修復中とか出ていたと思います。
マルチブートのメニューが出る前です。
ほどなく終わって、Win10が立ち上がりました。
その後、何度か再起動しましたが、普通に立ち上がります。
ドライブのプロパティからエラーチェックも試しました。異常なしです。
バックアップを取っているドライブもありますので、実際にファイルの異動をチェックしてみました。
ミラーリングしているので、バックアップと比べれば、変化が判るはずです。
こちらでも、変化なしと出ます。
つまり、何らかのエラーで、消されたりリネームされたファイルは無いという事になります。
次に、イベントビューアを調べました。
起動時に、何度もエラーが発生しています。まあ、当然でしょう、スキャン、修復したときの記録でしょう。
更に詳しく調べたら、次のようなメッセージもありました。
「ボリューム F: (\Device\HarddiskVolume14) フル Chkdsk を実行するために、オフラインにする必要があります。
コマンド ラインで "CHKDSK /F" をローカルに実行するか、
PowerShell で "REPAIR-VOLUME <ドライブ:>" をローカルまたはリモートで実行してください。」
もう一つ、CrystalDiskInfoを実行してみました。
そのドライブが「注意」になっていました。
代替処理保留中のセクタ数が1、になっています。
その他の正常なドライブでは、この項目は0です。
どうにも、心配です。早めに交換した方がいいのでしょう。
さて、
昨日の作業は、いつもと同じですけど、問題のスキャンされたドライブに、撮ってきた大量の写真をコピーし、チェックし、大量に削除する、という作業でした。
いつもそうですけど、作業の途中で速度が落ちます。
搭載メモリのせいかもしれません。
気のせいかもしれません。ただ、ディスクが壊れかけていた、という事であれば、納得がいきます。
更に、心配な点があります。
この写真の整理、削除の作業は、自分でHSPを使って作ったプログラムでの作業が中心です。
この自作のプログラムに根本的な問題があるのかもしれません。
問題のドライブは、いつ購入したものか調べてみました。
何しろ、同じ型番のものをたくさん買っているので、区別できませんが、
古いものでは、2014年5月に旧機の時代に購入した記録があります。
他にも、2015年9月に本体と一緒に購入したもの、
2016年3月に追加で購入した記録があります。
他にも、外付けのボックスに数個入っているはずです。
まあ、3年から5年ですか、そんなものでしょうか。
190219追記
問題のドライブの購入日、というか取り付けた日が分かりました。
別に顛末のメモにも書きますが、取り外したHDDのラベルに、2016年3月26日に取り付けた旨、メモしてありました。
一番新しく購入した物が、先に壊れたという事です。
仕方がない事情もあります。このドライブが一番激しく使っています。
カメラから写真をこのドライブに移して、チェックしながら削除するという作業を繰り返しています。
|
190206
MG6230、スキャン
プリントしてある昔の写真をデジタル化しようとしています。
ま、スキャンするだけですが。
やってみると、これが簡単なものです。
MG6230でやる訳ですけど、Canon MP Navigator EX 5.0というユーティリティが付いています。
これに、おまかせスキャンというメニューがあります。
プリントしてある写真を適当にのせてスキャンすると、一枚づつ分離されてJPGファイルができます。
切り貼りする必要がありません。
いつ、このような機能が付いたものやら。
|
190204
MG6230、ワイヤレスで認識しない
キヤノンのプリンタMG6320を使っています。ワイヤレス接続です。
これが突然、認識されなくなりました。
何日か前に、普通に印刷した覚えがあります。
調べていくと、ルータでエラーが出ています。
ルータの表示は、いまいち意味の分からない部分も多いのですが、ワイヤレスでプリンタとの接続が出来ていない、というように見えました。
プリンタのマニュアルが見つかりません。キヤノンのページにはあるようでしたが、ダウンロードが面倒でした。実行ファイルになっていて、・・。
まず、試行錯誤です。といいますか、まず再起動でしょう。しかも、コンセントを抜いての再起動です。
私のPCのLANボードは、持病があり、時々、動かなくなります。そうなると、再起動ではだめで、PCのコンセント引き抜きで回復します。こういうことがありますので。
まず、プリンタの再起動?電源の入れ直し、ではだめでした。変化なしです。
PCもコンセントを抜いてみましたが、変化ありません。
そこで、ルータのメニューから再起動を見つけて試してみました。
これで復活しました。
ルータもOSが入っているのでしょうから、そのあたりでしょうか。
|
190128
メモリカードの取り出し、ハードウェアの取り外し
ハードウェアの取り外しに関して、発見がありました。
メモリカードの写真は、USB経由でPCにコピーします。
コピー作業が終わると、タスクバーにあるハードウエアの取り外しアイコンをクリックして、安全な取り外しを実行します。
この取り外しの作業は、十中八九、成功します。
しかしながら、時たま失敗することもあります。
何やら作業中なので後でまた試せ、みたいなメッセージが出て、ドライブが残ったままになります。
こうなると、いくら待っても、結果は同じです。何度実行しても、取り外しの許可が出ません。
作業中だというメッセージが出るだけです。
メモリカードぐらいなら、いずれにしろ、データはPCに取り込んだ後なので、強引に引き抜くこともあります。
この取り外しの許可が出ないケースが、USB接続のHDDの場合にも、たまに発生します。
HDDの場合は、強引に電源を切る勇気は出ません。
仕方が無いので、PCを再起動します。
再起動後にも、HDDなど外付けのドライブも接続されたままの状態です。
再起動後は、タスクバーアイコンから実施すると、取り外しの許可が出ます。
さて、そのメモリカードの取り外しで、発見をしました。
タスクバーの取り外しアイコンから実行して、失敗する場合の対策です。
コンピュータ、を開きます。
この用語、わかりにくいですね。昔はマイコンピュータ、と称されていました。
今は正式には、PCとなっているのでしょうか。
PCの各ドライブが表示されているものです。
それだけなら、まだましですが、システムのフォルダやネットワークも表示されています。
私には必要ない物です。
そこのドライブの一覧に、メモリカードのドライブも表示されています。
この対象のドライブの右クリックメニューにも、取り外しのメニューがあります。
こちらを使うと、失敗がありません。
まだ、3回しか試す機会がありませんが、その時はいずれも一発で成功しました。
もちろん、タスクバーのアイコンで失敗した後の事です。
この状態が、めったに発生するものではありませんので、事例もそんなにありません。
HDDでは試していません。まだ機会がありません。
HDDでも、面白い傾向があります。
外付けのHDDへバックアップを、つまり、大量のコピーをよくやります。
1ギガから数ギガ程度です。
これが、終って、安全な取り外しを実施するわけですが、よく1回目は失敗します。
作業直後ですので、何やら後処理をしているのかもしれません。キャッシュはしていないはずです。
しかし、ほぼ確実に2回目で成功します。
|
190112
LinkStation、SATA,、IDE
古いLinkStationを持っています。
型番を見てみると、HDD-H250LANとなっています。
これが先日、動かなくなりました。
無理もないでしょう。このメモを遡ると、2008年に使っていた記録があります。
良くもった、というか、必要な時にしか電源を入れないので、こんなものかもしれません。
最近では、1か月に1回程度の使用でした。
さて、内蔵のHDDが壊れたのだろう、と想像して、ネットを調べると、あるんですね、分解の方法を出しているページが。
少し、型番が違いましたが、構造はほぼ同じでした。
そこを参考にして、まあ、簡単に分解出来、無事、HDDも取り出せました。
そして、今日、パソコンショップで一番安そうな、1TBのHDDで、約5000円というものを買ってきました。
後は、分解の逆をやれば、組み立てもさほど面倒ではないように思います。
HDDのネジ位置も、上下左右が面倒でしたが、同じ場所にありました。
ただ、HDDを横に並べて見比べると、コネクタが違うのです。
ここにきて、思い当たることがありました。
IDEとSATAです。
おぼろげながら、HDDの規格が変わったことは覚えています。
現在の規格のものを買ってしまった、という訳でした。
まあ、現在、HDDはUSB外付けで4個も使っています。
残していたら、その内、役に立つこともあるでしょう。
|
190103
TeraPad、すべて選択、貼り付け
テキストエディタのTeraPadを使わせていただいています。
エディタで作業中に、編集メニューの、すべて選択、貼り付け、というメニューをよく使います。
要するに、テキストエディタに表示されている内容を、クリップボードの内容に総入れ替えする、
という作業です。
マウスで、編集メニューを開いて、それぞれの項目をクリックして使っていました。
今日、ショートカットが使える事に気付きました。
Ctrl+AとCtrl+Vです。
私のプログラムの大半は、作業経過をクリップボードに転送するようにしてあります。
予定通り動かないとき、エラーが出る時、その経過をエディタにコピーし、あれやこれや悩みます。
その後、再度実行し、その経過がクリップボードにあります。
これを繰り返していくわけです。
その再度の経過をエディタに出したいとき、別にエディタを立ち上げ、貼り付けるか、
同じエディタ上で、すべて選択、貼り付けを実行するかのどちらかです。
ここまで、全部、マウスでメニュー操作していました。
これが、Ctrl+AandVでできるわけです。この方が、作業はとても楽です。
共通らしく、Winのメモ帳でも同じでした。
何しろ、このHPBでも同じです。
|
190101
年次更新作業
サイトの年次更新作業中です。今の所、順調です。年次更新作業メモが役に立っています。
ほぼ終わりました。
年次更新作業メモの年次の数字を来年用に変更しました。
19年から20年に移る時の手助けです。
昨年途中で、スマホ版のページに観察野鳥一覧表を追加した事を忘れていました。
これが年次更新作業にも影響する事に思い至りませんでした。
スマホ版の一覧表もPC版と同じ体裁で、年次で分けて作り直しました。
年初の観察メモを作った時、スマホ版の方はそのまま2018年版の先頭に追加されていました。
エラーにはなりませんでした。
|















